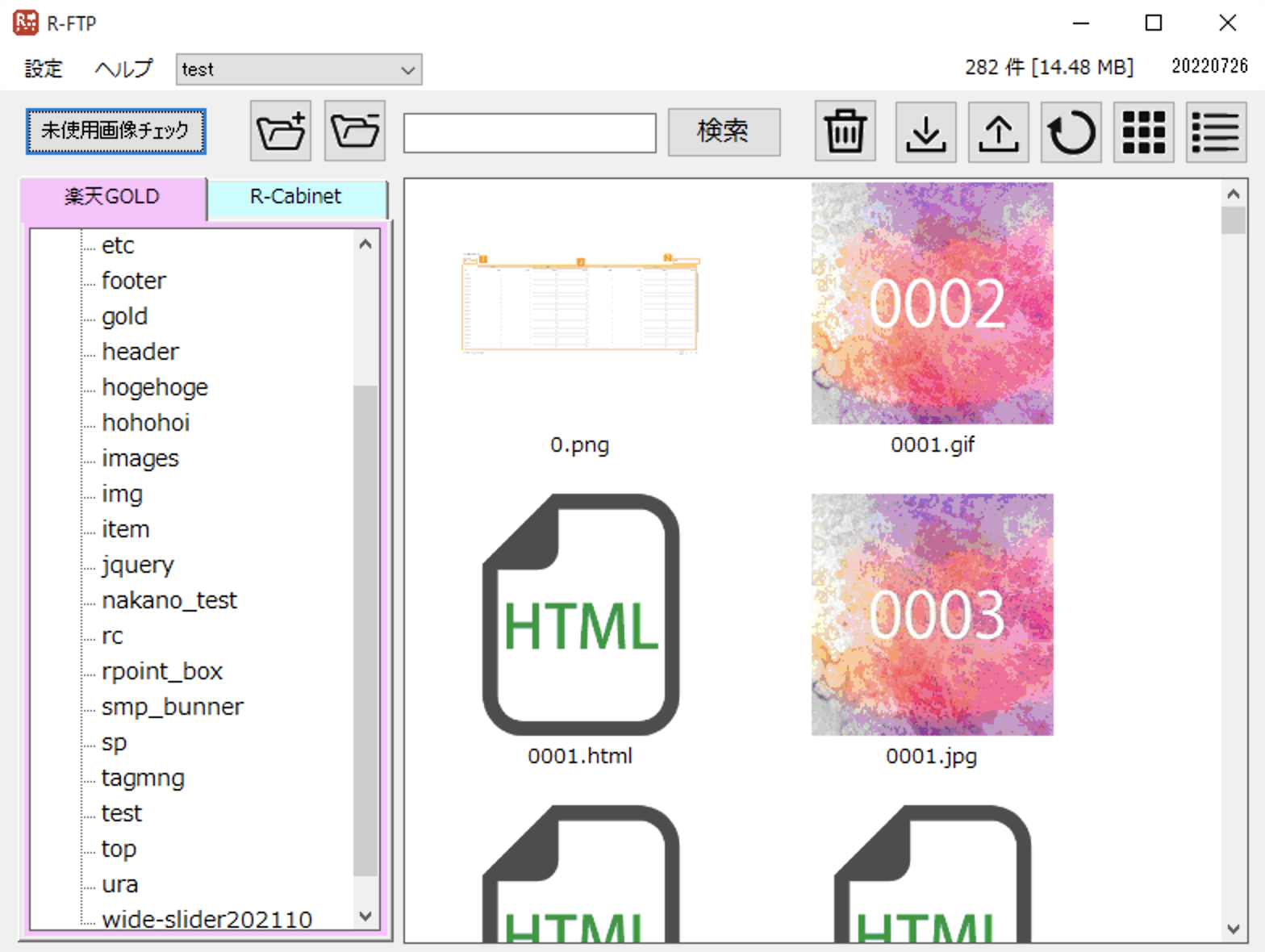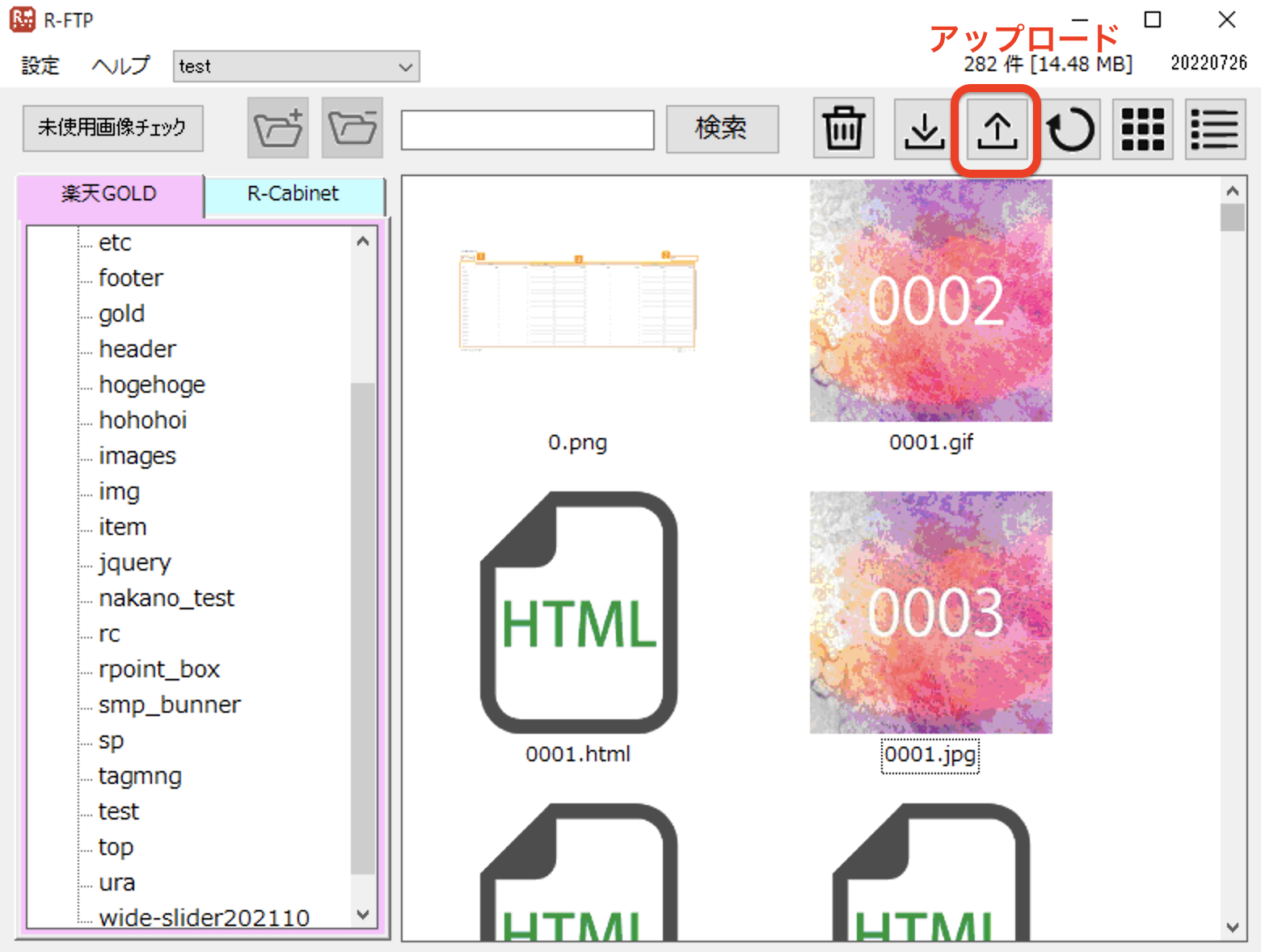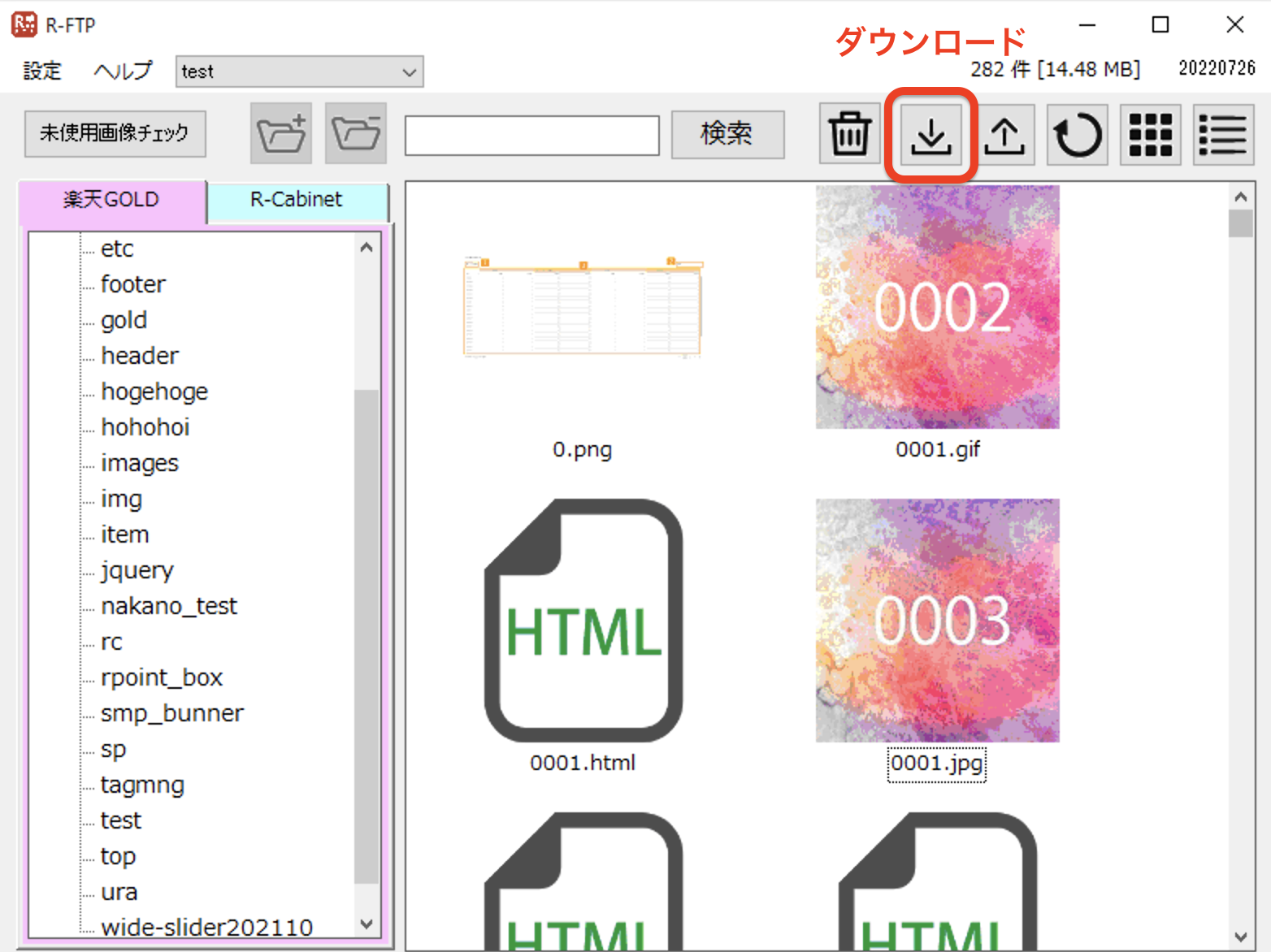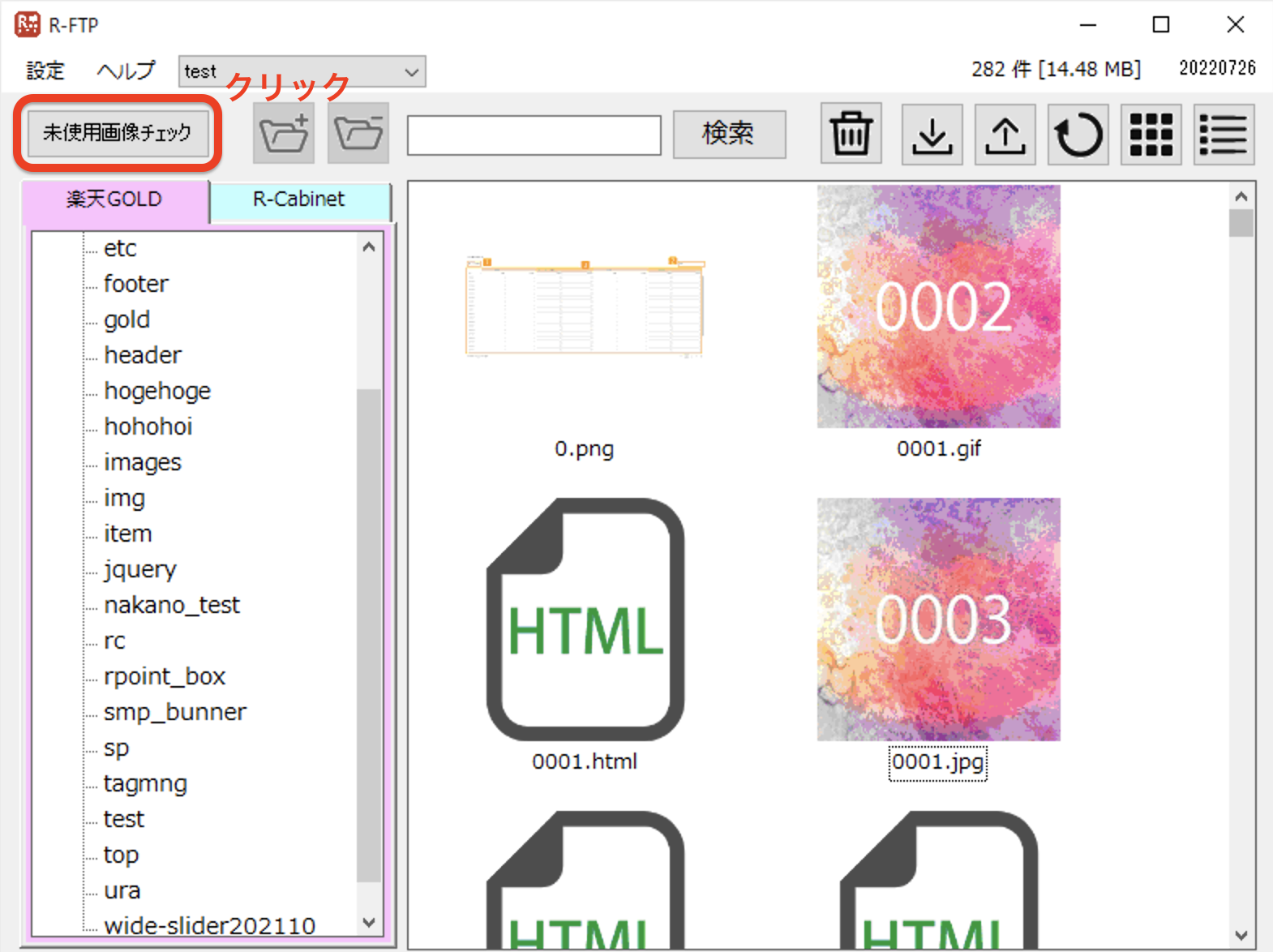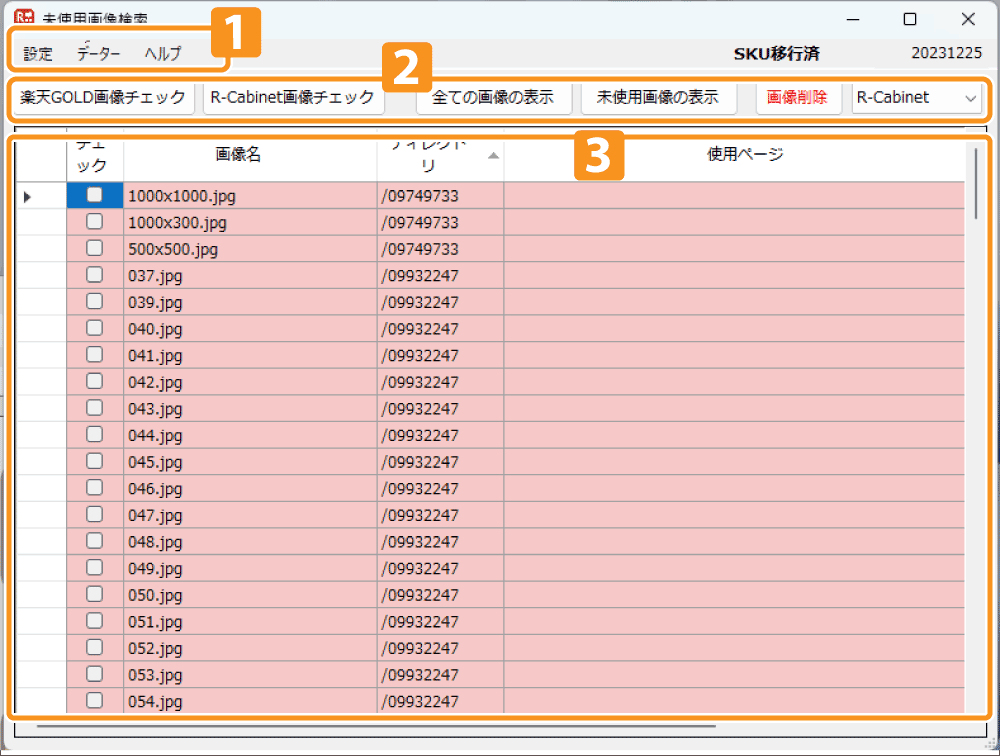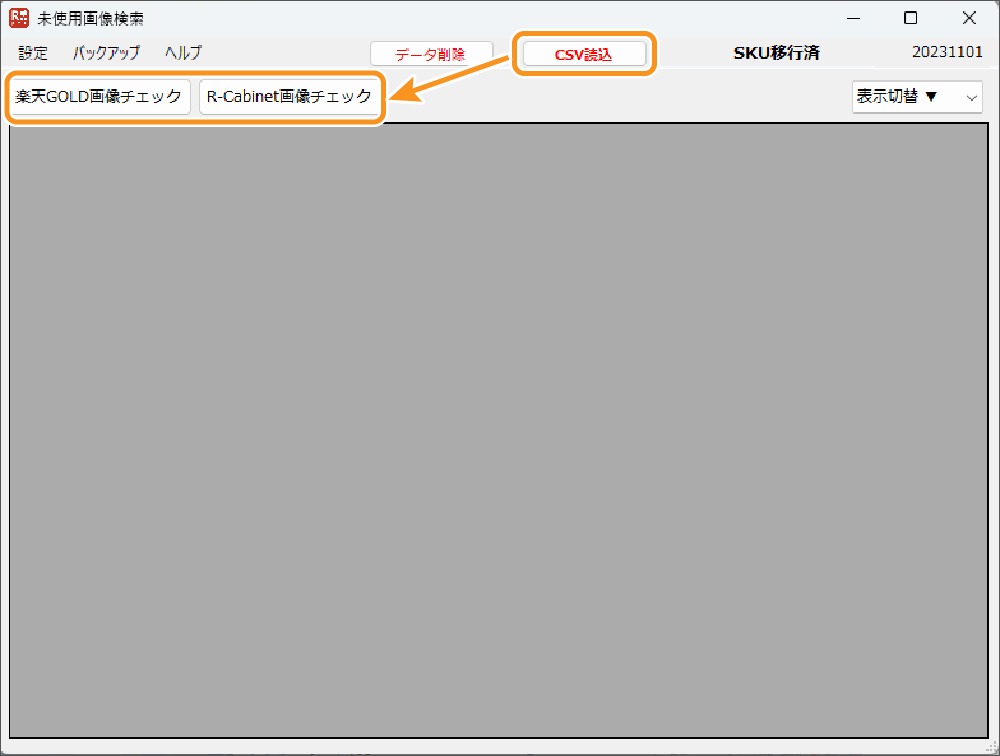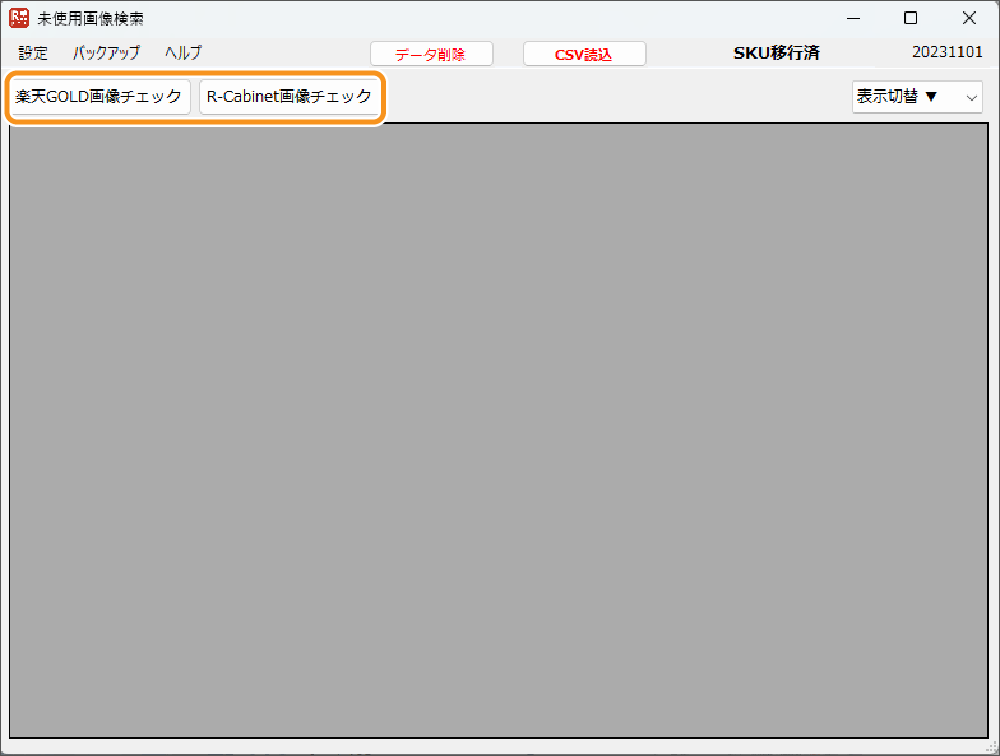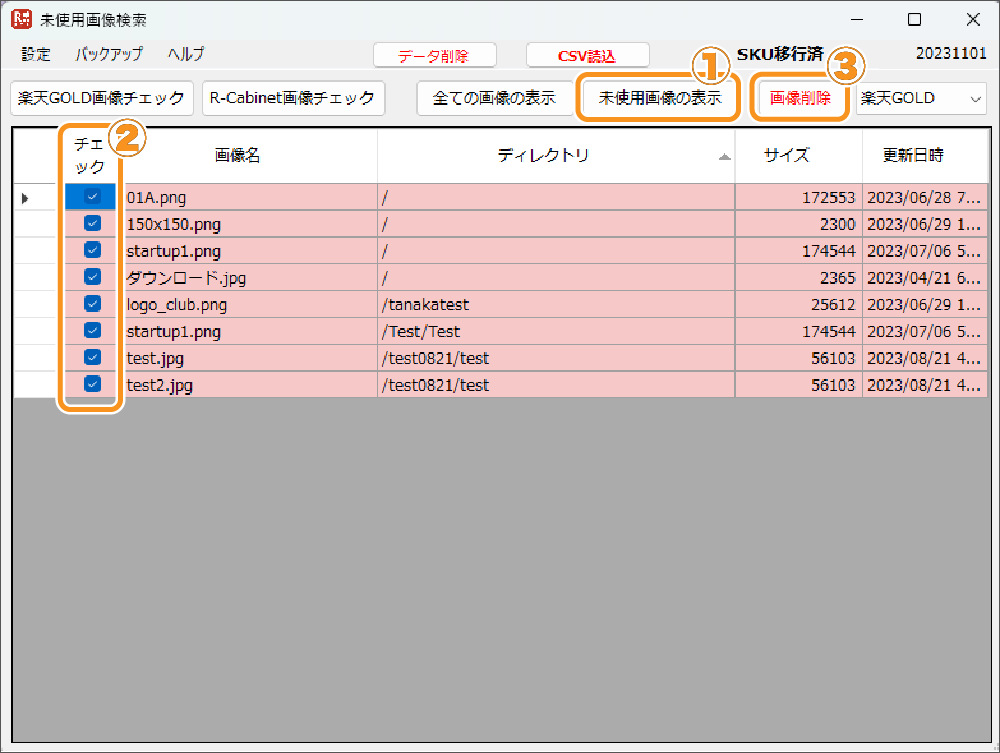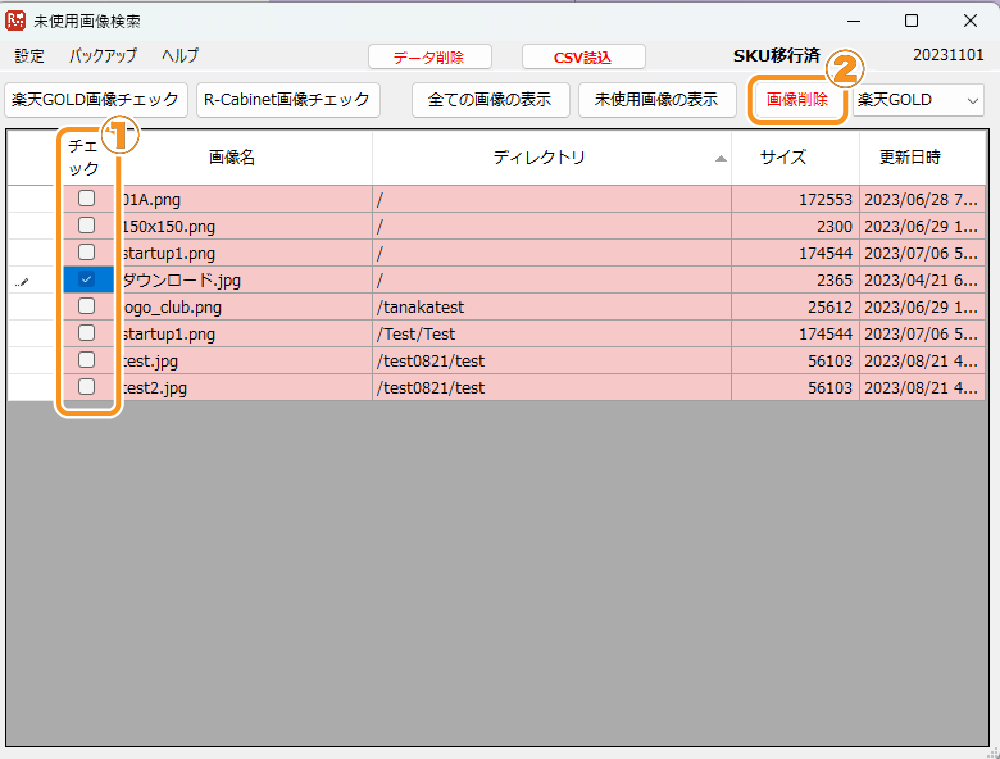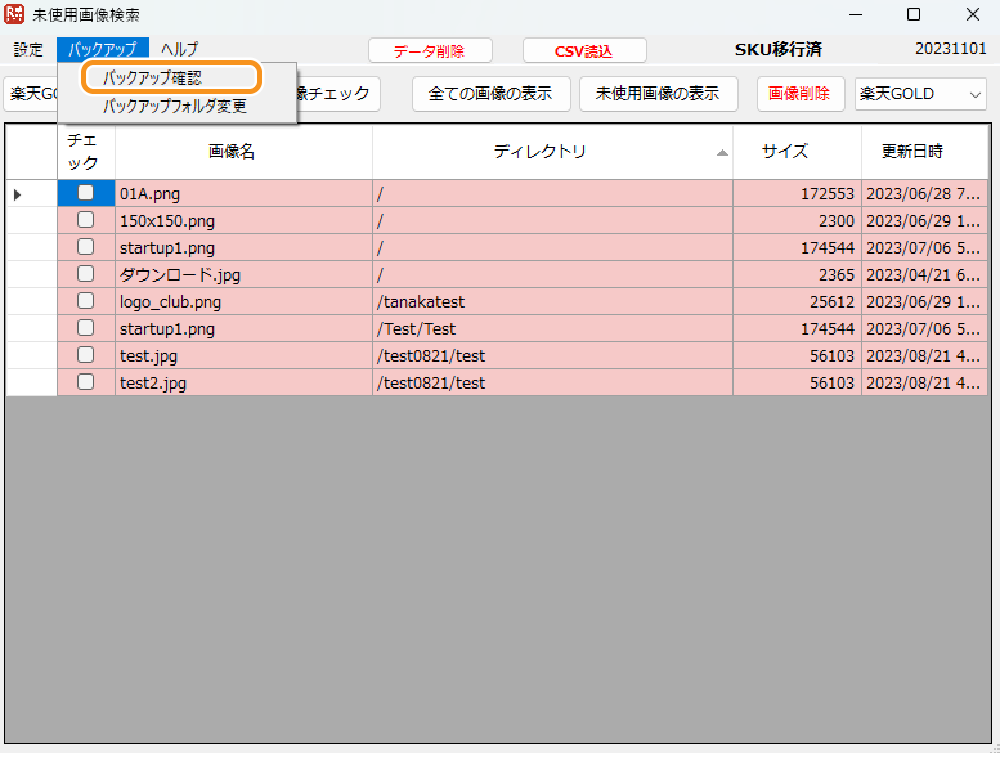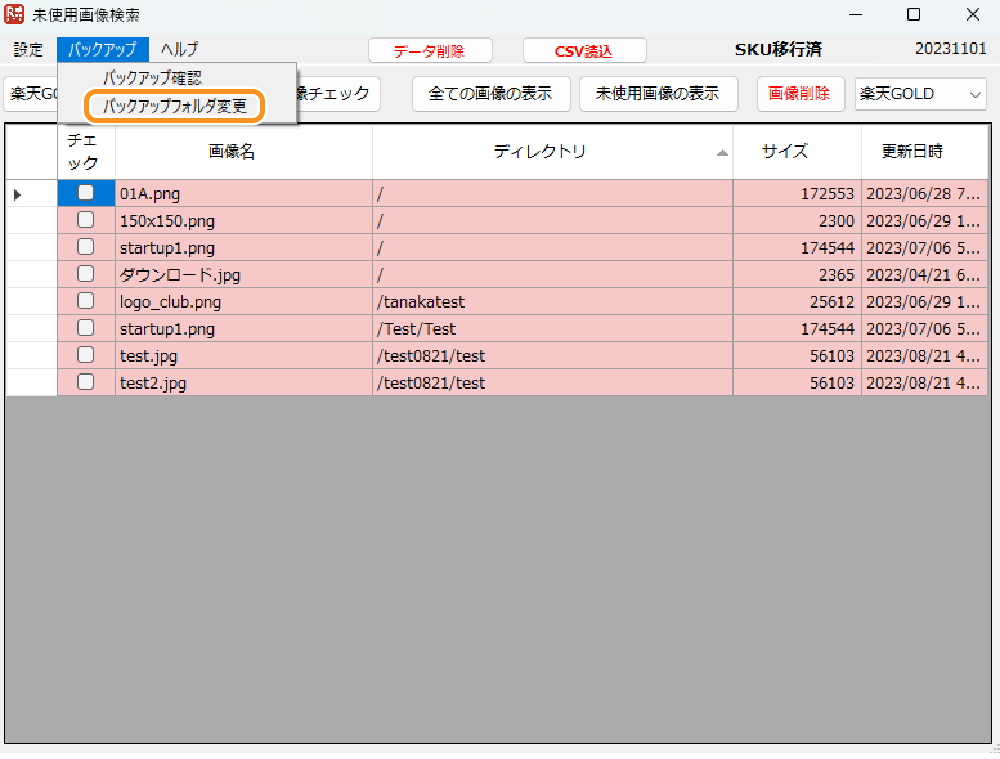楽天に特化したFTPツールです。
楽天GOLDは、画像をサムネイルで確認することができます。
また、楽天GOLDとR-Cabinetに保存されている画像のうち、自ショップのどこからもリンクされていない画像を検索・削除することができます。
対象サービス・プラン
ECマスターズプレミアム会員ステージ
ECマスターズクラブ会員プラン
初期設定
初期設定がお済みでない方は、こちらをご確認の上、ご対応をお願いします。
FTP
楽天GOLD、Cabinetのファイルを送受信することができます。
操作画面
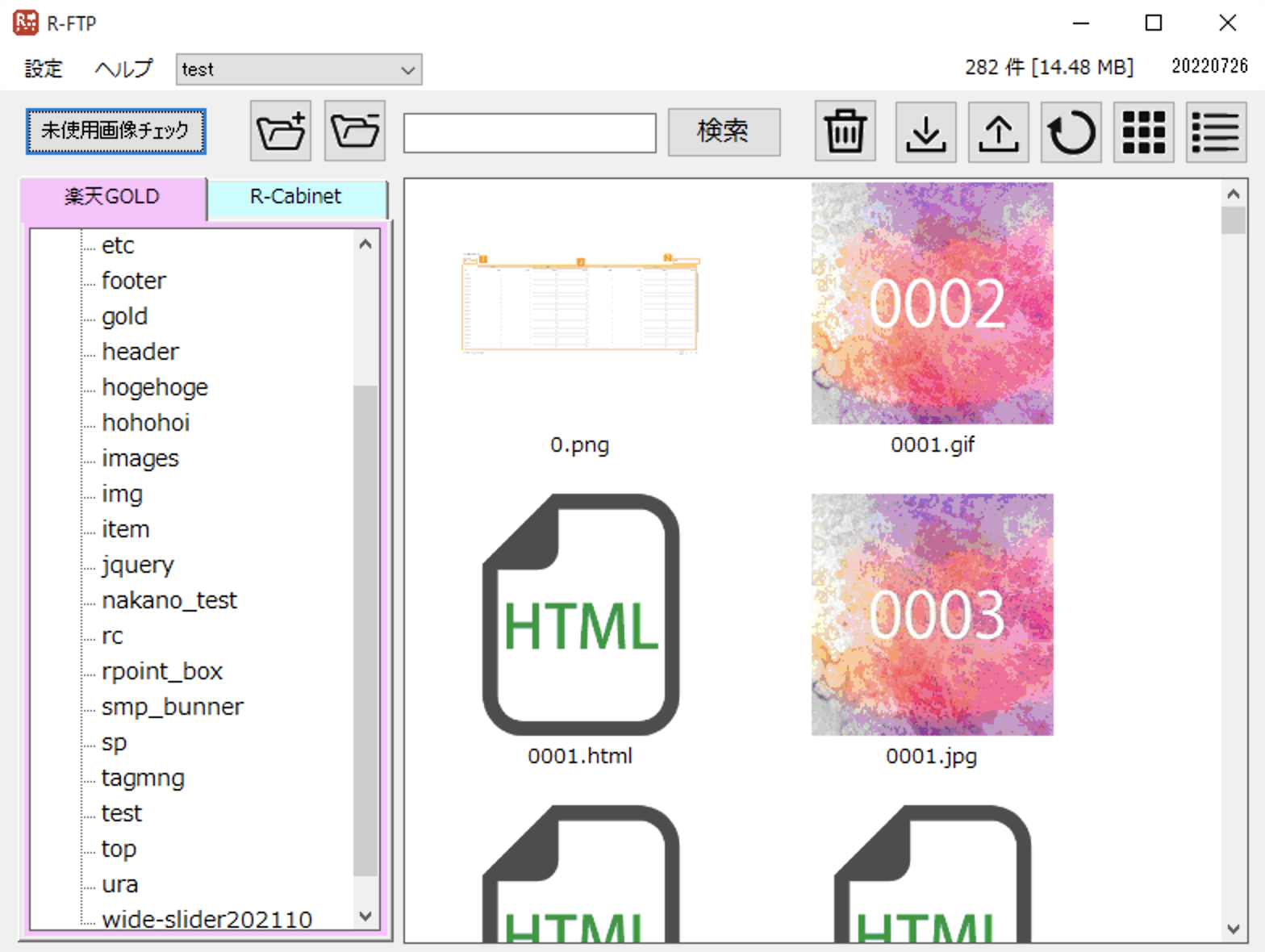
- 未使用画像検索
- 楽天の自店舗のどこからもリンクされていない画像を検索します。詳しくはこちら
- フォルダマーク( )
- 楽天GOLD、R-Cabinetのフォルダを追加・削除をします。
- 検索
- 選択しているフォルダ内を検索します。
- ゴミ箱マーク()
- 選択しているファイルを削除します。
- ダウンロードマーク( )
- 選択しているファイルをダウンロードします。
- アップロードマーク( )
- 選択しているファイルをダウンロードします。
- 更新マーク( )
- 開いているフォルダを最新の情報に更新します。
- サムネイルマーク( )
- フォルダ内のデータをサムネイル表示に切り替えます。(楽天GOLDのみ)
- リストマーク( )
- フォルダ内のデータをリスト表示に切り替えます。(楽天GOLDのみ)
- 右クリックメニュー
- ファイルを右クリックするとメニューが表示されます。
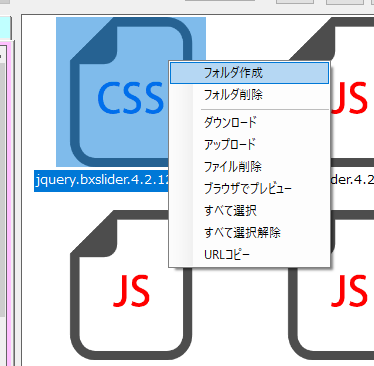
- フォルダ作成・フォルダ削除
- 楽天GOLD、R-Cabinetのフォルダを追加・削除をします。
- ダウンロード・アップロード
- 選択しているファイルをダウンロード・アップロードします。
- ファイル削除
- 選択しているファイルを削除します。
- ブラウザでプレビュー
- 選択しているファイルをブラウザで開きます。
- すべて選択
- フォルダ内のファイルをすべて選択します。
- すべて選択解除
- 選択しているファイルを解除します。
- URLコピー
- 選択しているファイルのURLをコピーします。
操作方法
ファイルをアップロードする
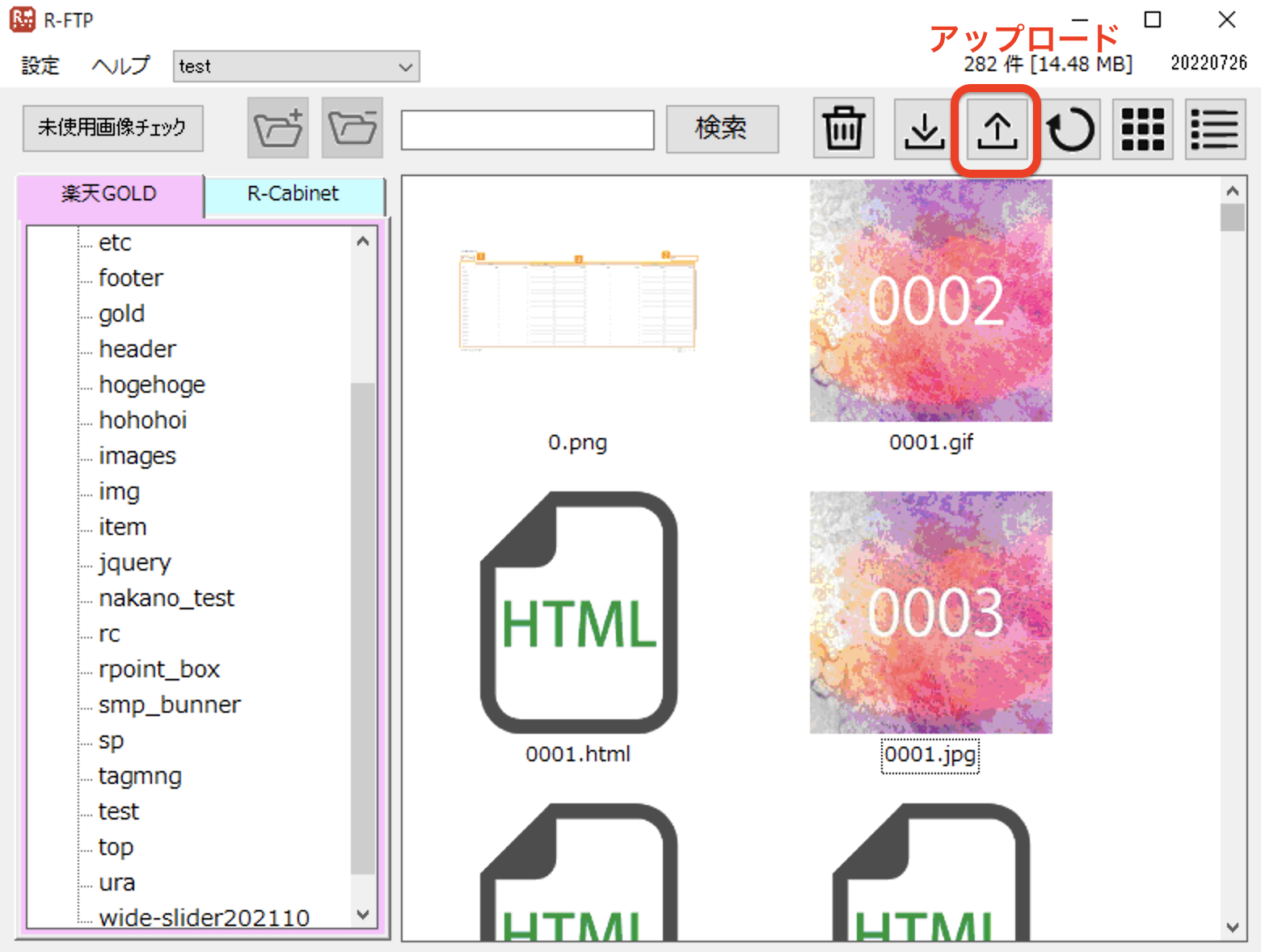
- アップロードマーク( )をクリック
- アップロードしたいファイルを選択
- 「開く」を選択
もしくは、
- 自身のPCのデータ選択
- アップロードしたいフォルダにドラック&ドロップ
ファイルをダウンロードする
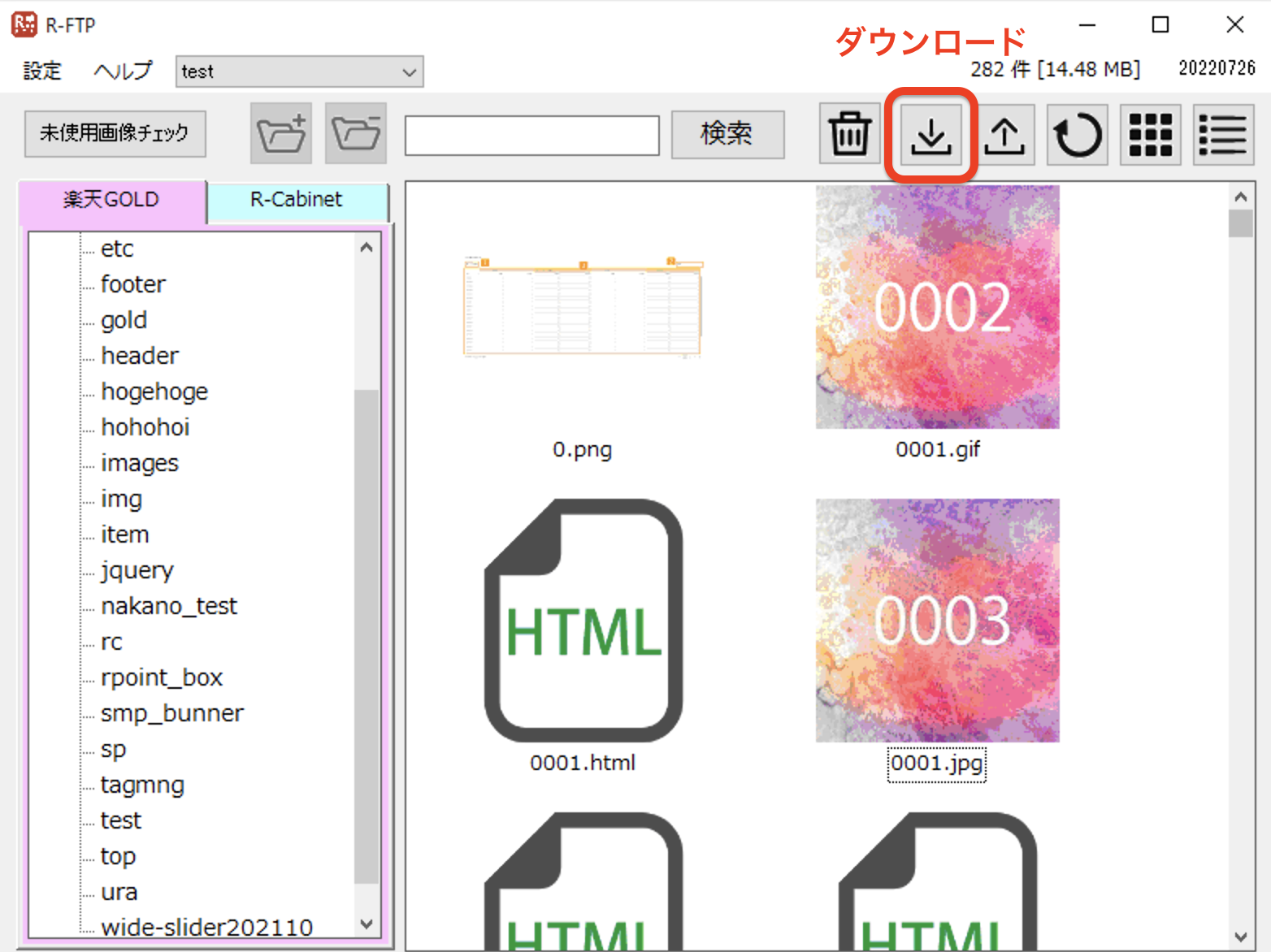
- ダウンロードしたいファイルを選択
- 右クリックから「ダウンロード」を選択
もしくは、
ダウンロードマーク( )をクリック
下記の方法にて、複数ファイルを選択することができます。
- 範囲選択
-
- 選択したいファイルの始点のファイルをクリック
- shiftキーを押す
- 選択したいファイルの終点のファイルをクリック
- ポイント選択
-
- 選択したいファイルをクリック
- ctrlキーを押す
- 選択したいファイルをクリック
- 2、3を繰り返す
未使用画像検索
楽天GOLD、R-Cabinetにアップロードされている画像のうち、自店舗のどこにもリンクされていない画像を検索、一括削除することができます。
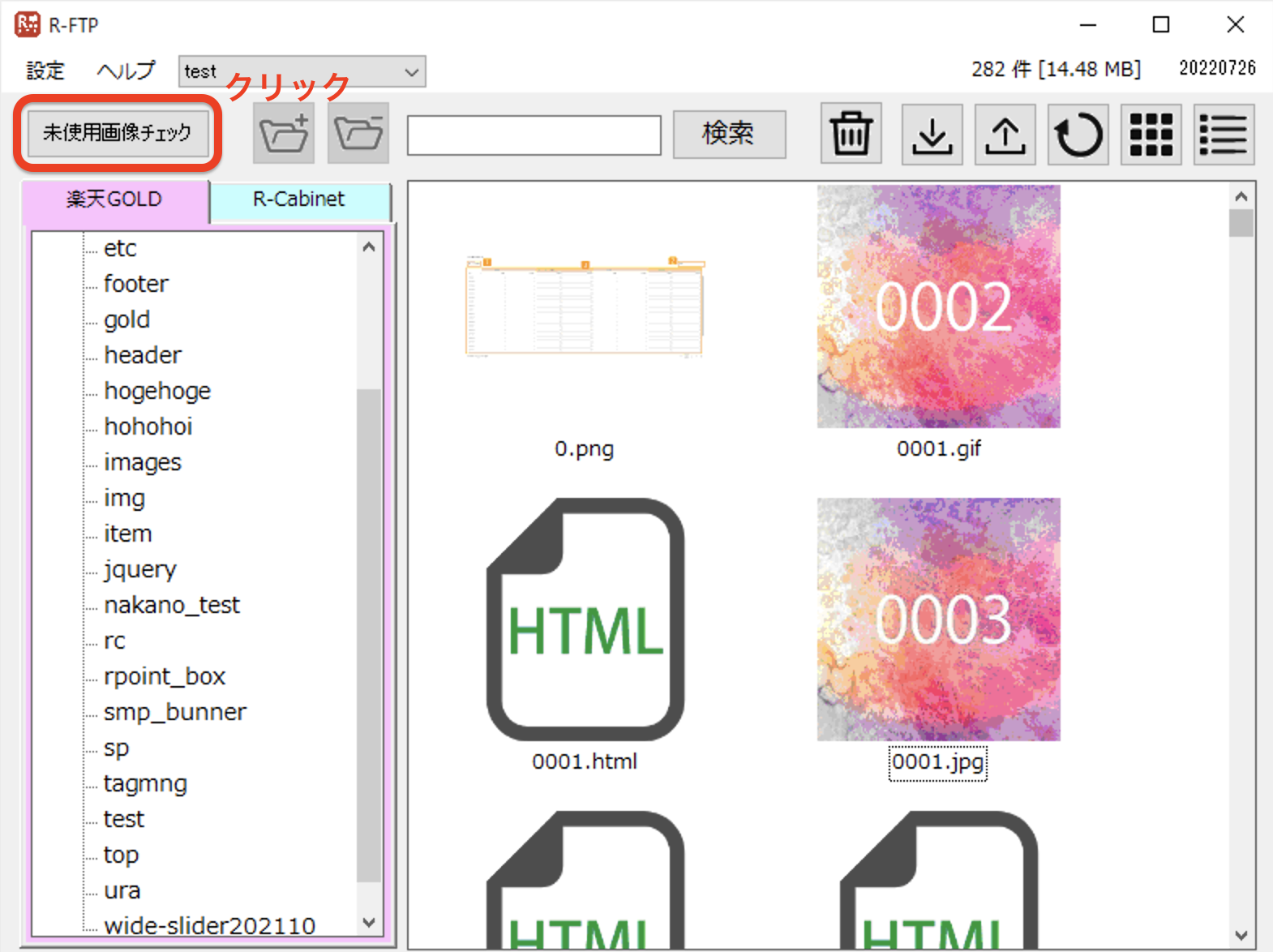
操作画面
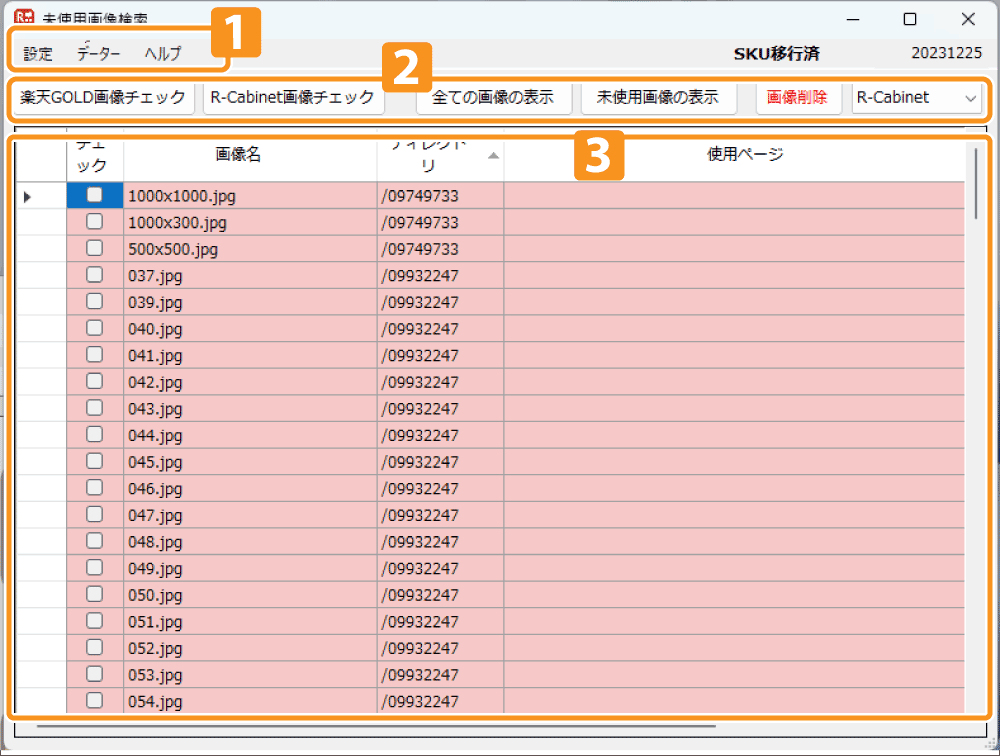
- 1
- 設定
店舗設定
初期設定[6]店舗情報の登録を参照してください。
認証キー
入力することで、R-FTP上で未使用画像の削除が可能になります。
データ
バックアップ
バックアップフォルダ変更
バックアップデータの保存先を変更できます。
バックアップ確認
保存されたバックアップが確認できます
CSVダウンロード
表示されているデータをCSV形式で保存します。
表示データクリア
現在表示されているデータをクリアします。
ヘルプ
バージョン
R-FTPのバージョンを確認できます。
マニュアル
R-FTPのマニュアル(このページ)に遷移します。
- CSV読込
- RMSのデータをCSVにて取得する場合に使用します。
- 2
-
- 楽天GOLD画像チェック
- 楽天GOLDにアップされている画像の未使用画像をチェックします。
- R-Cabinet画像チェック
- R-Cabinetにアップされている画像の未使用画像をチェックします。
- 全ての画像の表示
- 取得した画像一覧から、使用・未使用問わず全ての画像を表示します。
- 未使用画像の表示
- 取得した画像一覧から、未使用の画像のみを表示します。
- 画像削除
- チェックされている画像を削除します。
- 表示切替
- 楽天GOLDとR-Cabinetの切り替えができます。
- 3
-
GOLDもしくはCabinet内の画像一覧を表示します。白背景は使用中の画像、赤背景は未使用の画像になります。
チェック
チェックが入った行に対して操作を行います。
画像名
画像名を表示します。
ディレクトリ
対象の画像が置かれているディレクトリを表示します。
使用ページ
対象の画像がどこで使用されているかを表示します。
表示対象が複数ある場合は、セルをコピーしてメモ帳などにペーストする、もしくは、CSVをダウンロードしてご確認ください。
サイズ
対象の画像のファイルサイズを表示します。
更新日時
対象のファイルが更新(アップロード)された日時を表示します。
操作方法
RMSのデータを取得して未使用画像をチェックする
・CSVデータから画像をチェックする方法
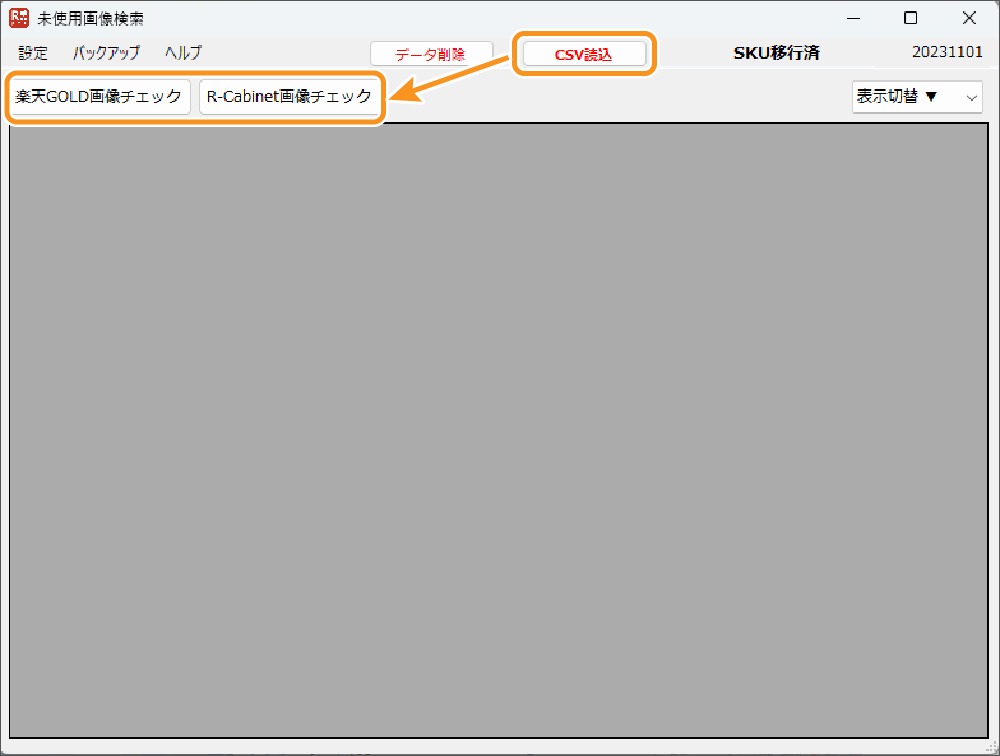
- RMS > 店舗設定 > 商品管理 > CSVダウンロード > CSV項目の選択
より、以下の項目を含めたCSVをダウンロードする。
SKU移行前ショップの場合
・商品管理番号(商品URL)※自動的にダウンロードされるため、チェック不要です。
・PC用商品説明文
・スマートフォン用商品説明文
・PC用販売説明文
・商品画像URL
・白背景画像URL
SKU移行後ショップの場合
・商品管理番号(商品URL)※自動的にダウンロードされるため、チェック不要です。
・キャッチコピー
・商品名
・PC用商品説明文
・スマートフォン用商品説明文
・PC用販売説明文
・商品画像
・商品画像名(ALT)
・動画
・白背景画像
・SKU画像
・SKU画像名(ALT)
- R-FTPの「CSV読込」をクリック
- ダウンロードしたCSVファイルを選択(SKU移行前の場合、item.csv → select.csvの順で読み込む)
- 「GOLD画像確認」もしくは「Cabinet画像確認」をクリック
- RMSのログイン情報を入力
- データチェック完了後、未使用画像がピンク色の背景で表示されます
Webデータから画像をチェックする方法
商品の登録件数が10,000件以上の場合は、Webデータからのチェックが行えませんので、CSVからの画像チェックをご利用ください。
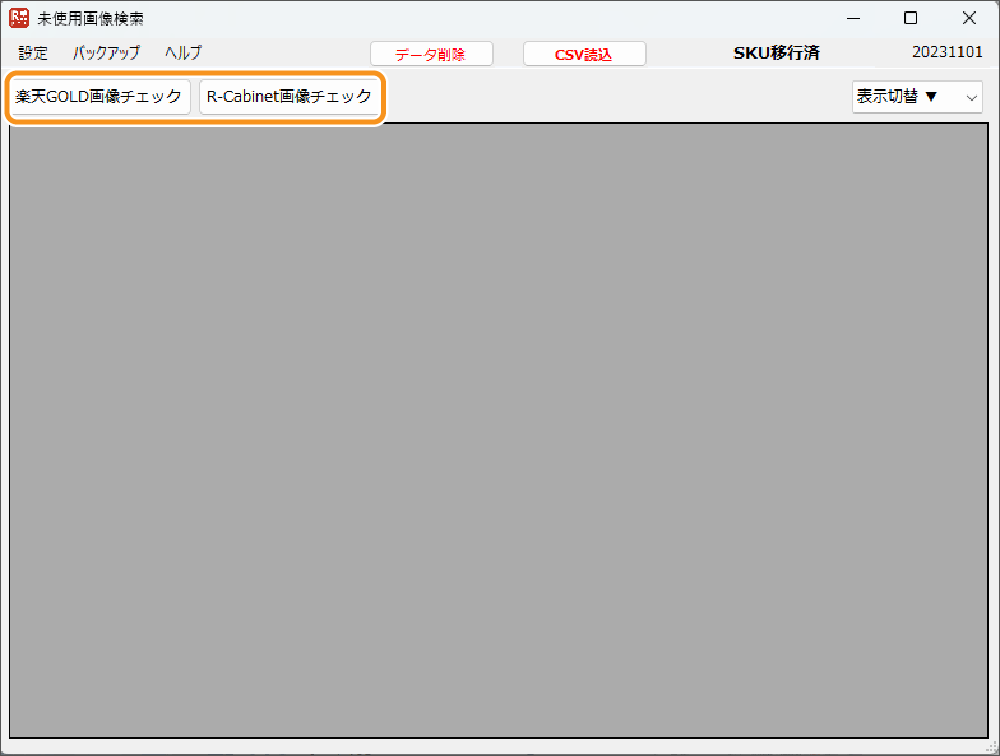
- 「楽天GOLD画像チェック」もしくは「R-Cabinet画像チェック」をクリック
- RMSのログイン情報を入力
- データチェック完了後、未使用画像がピンク色の背景で表示されます
画像の削除
すべての未使用画像を削除する
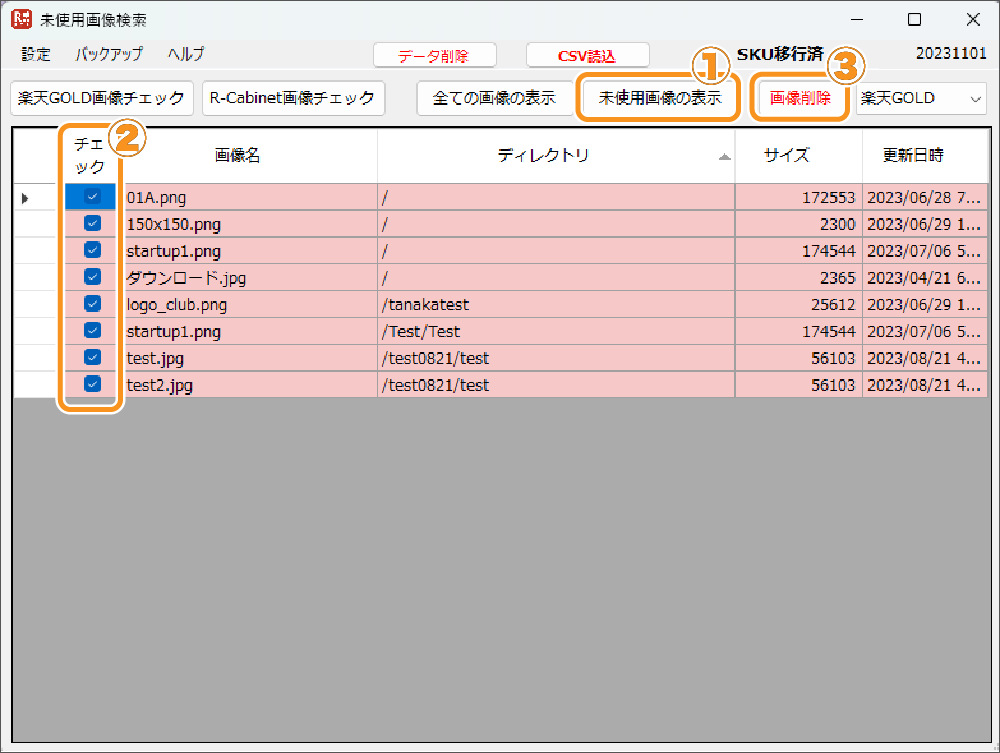
- 「未使用画像の表示」をクリック
- 右クリック > 「すべてチェック」をクリック
- 「画像削除」をクリック
一部の画像のみ削除する
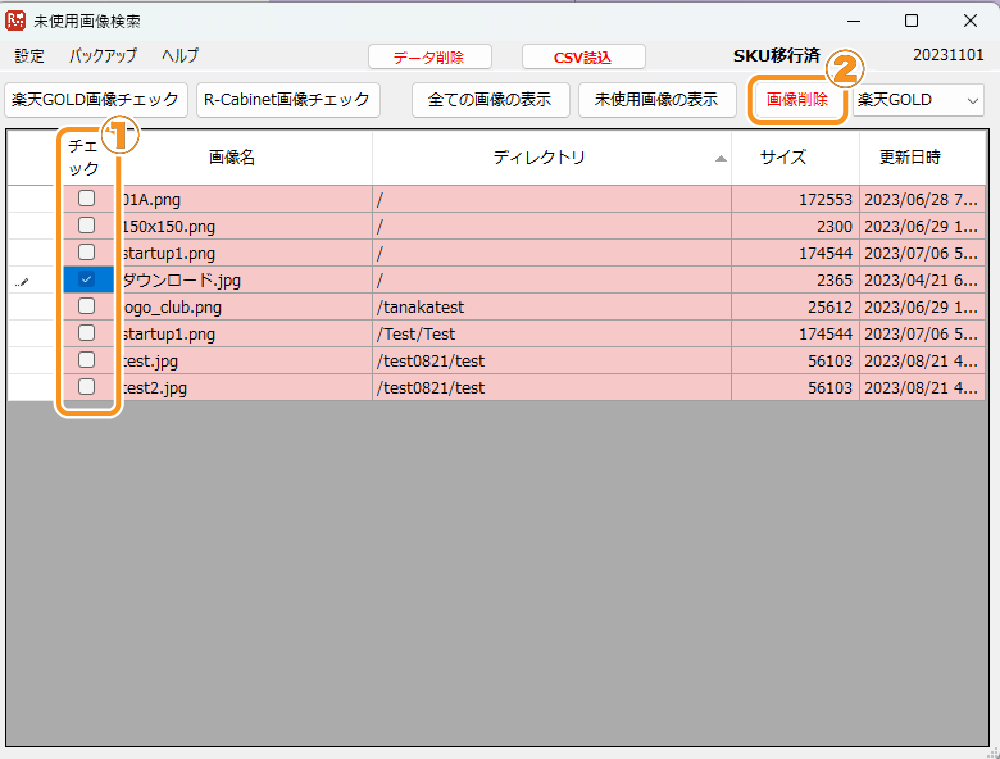
- 削除したいファイルをチェック
- 「削除」をクリック
バックアップを確認する
画像を削除すると、自動的に全ての削除画像がバックアップされます。
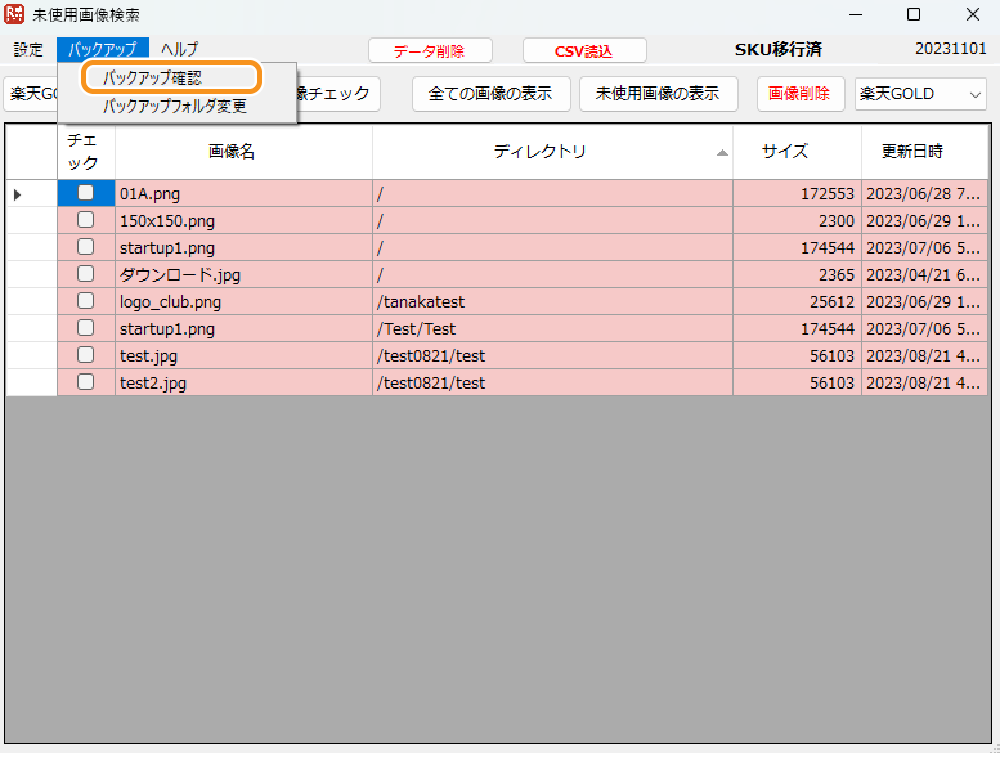
- 上部バーの「バックアップ」をクリック
- 「バックアップ確認」をクリック
- 指定したバッグアップフォルダが開きます
バックアップフォルダを変更する
バックアップフォルダ先を変更することが出来ます。
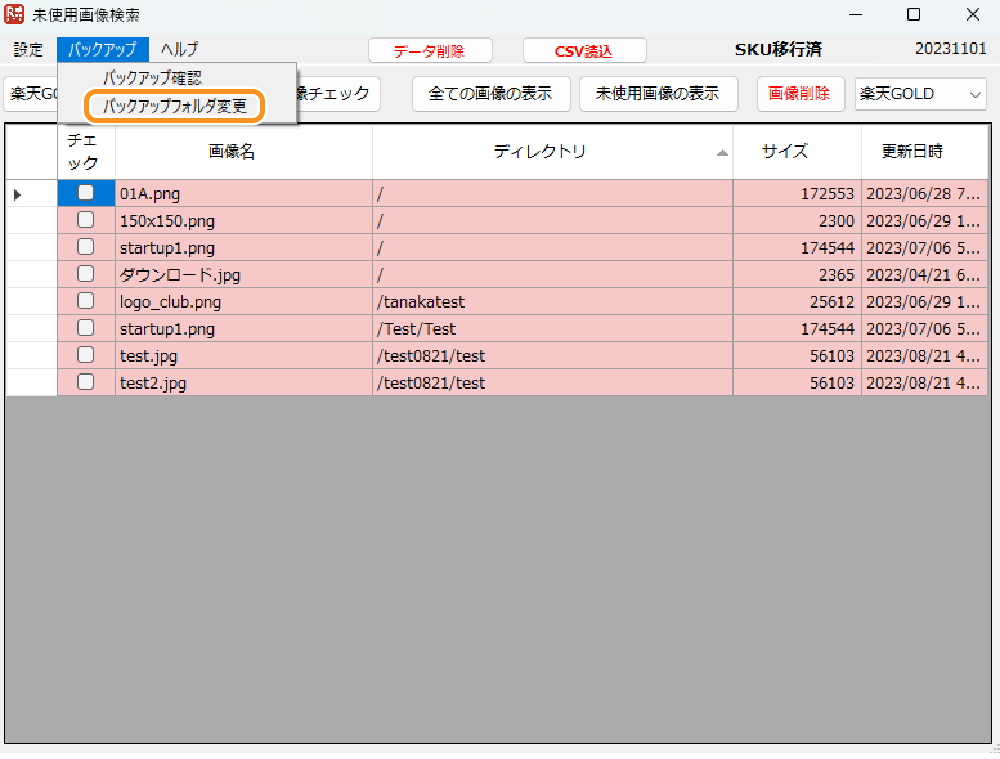
- 上部バーの「バックアップ」をクリック
- 「バックアップフォルダ変更」をクリック
- フォルダのパスを入力します
よくある質問