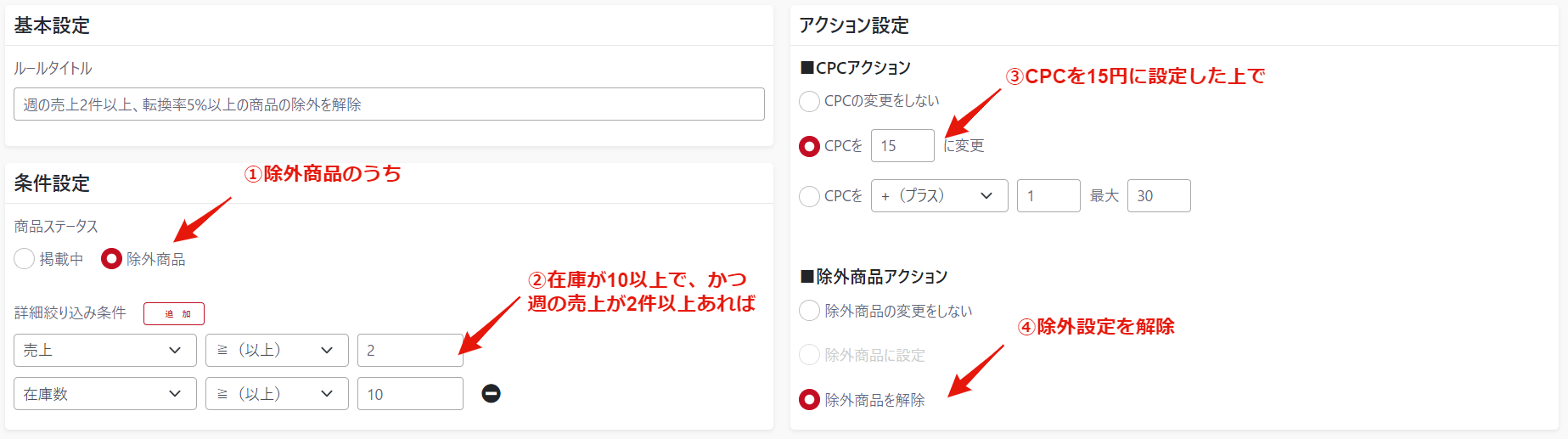LOADING
初期設定が完了したら、RAT管理画面にアクセスし、自動化のルールを設定します。
▶RAT管理画面はこちら
まず初めにRPPを自動化する商品グループを作成しましょう。
商品グループの考え方
例えば、下記のように商品よって目指すROASが異なる場合や、ROASを度外視しても運用ルールを緩和したい、といった場合にご利用ください。
「粗利の低い仕入れ品はROAS600%を目指して運用したい」
「自社ブランドの商品はROAS300%を目指して運用したい」
「購買実積がない新商品のため、ROAS度外視で運用したい」
「在庫に積んである商品をROAS度外視で販売したい」
etc…
特に商品のグループ化が不要な場合、この設定は不要です。
1.管理画面右上の 商品グループ一覧 をクリックします。
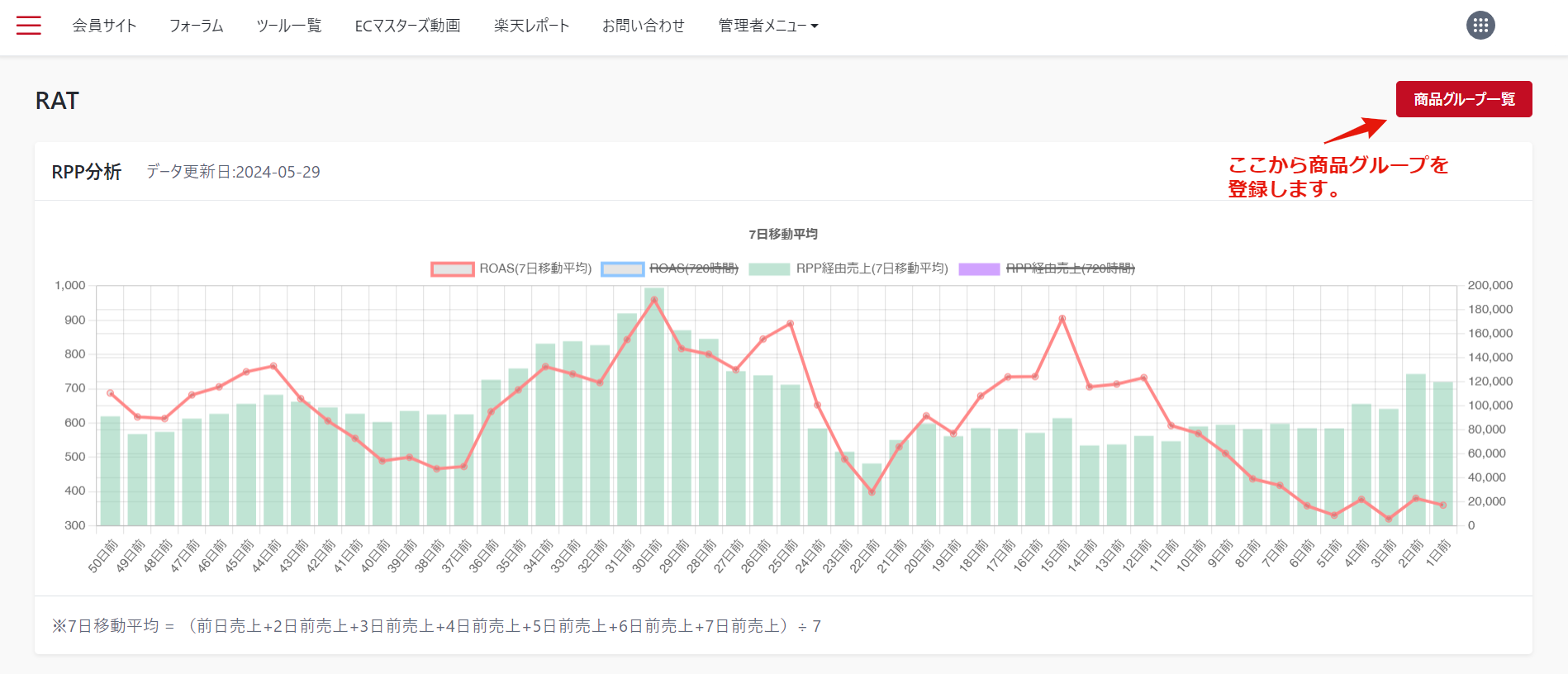
2.右上の 新規グループ登録 をクリックします。
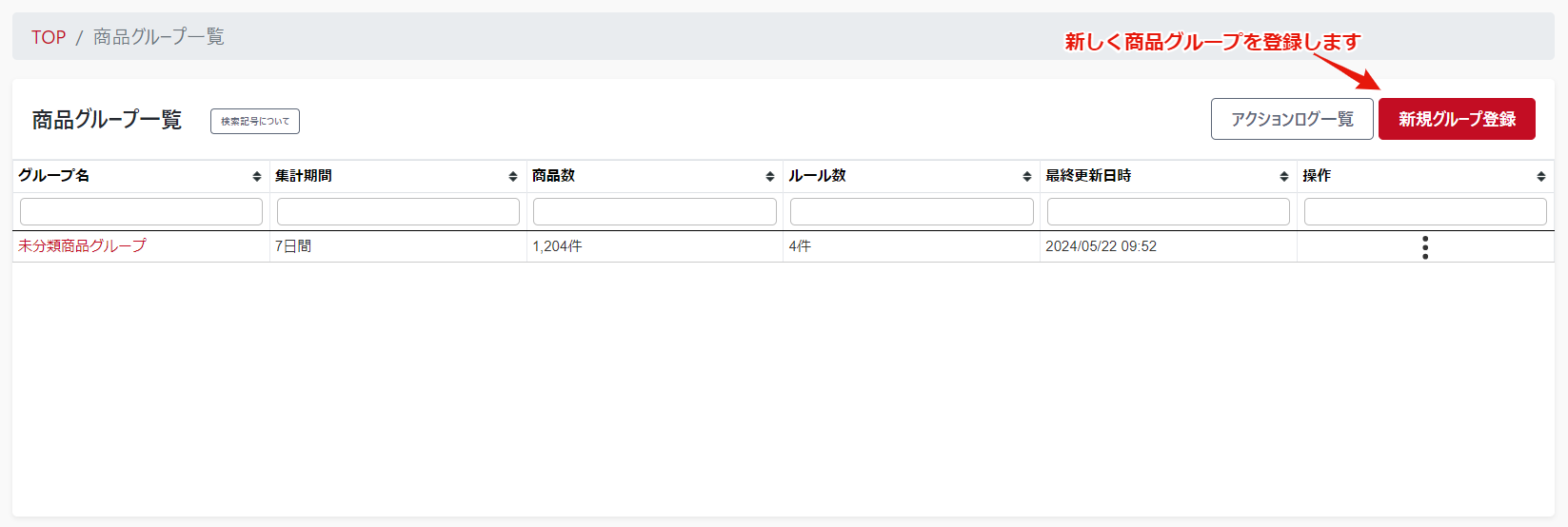
3.必要事項を入力し、登録を行います。
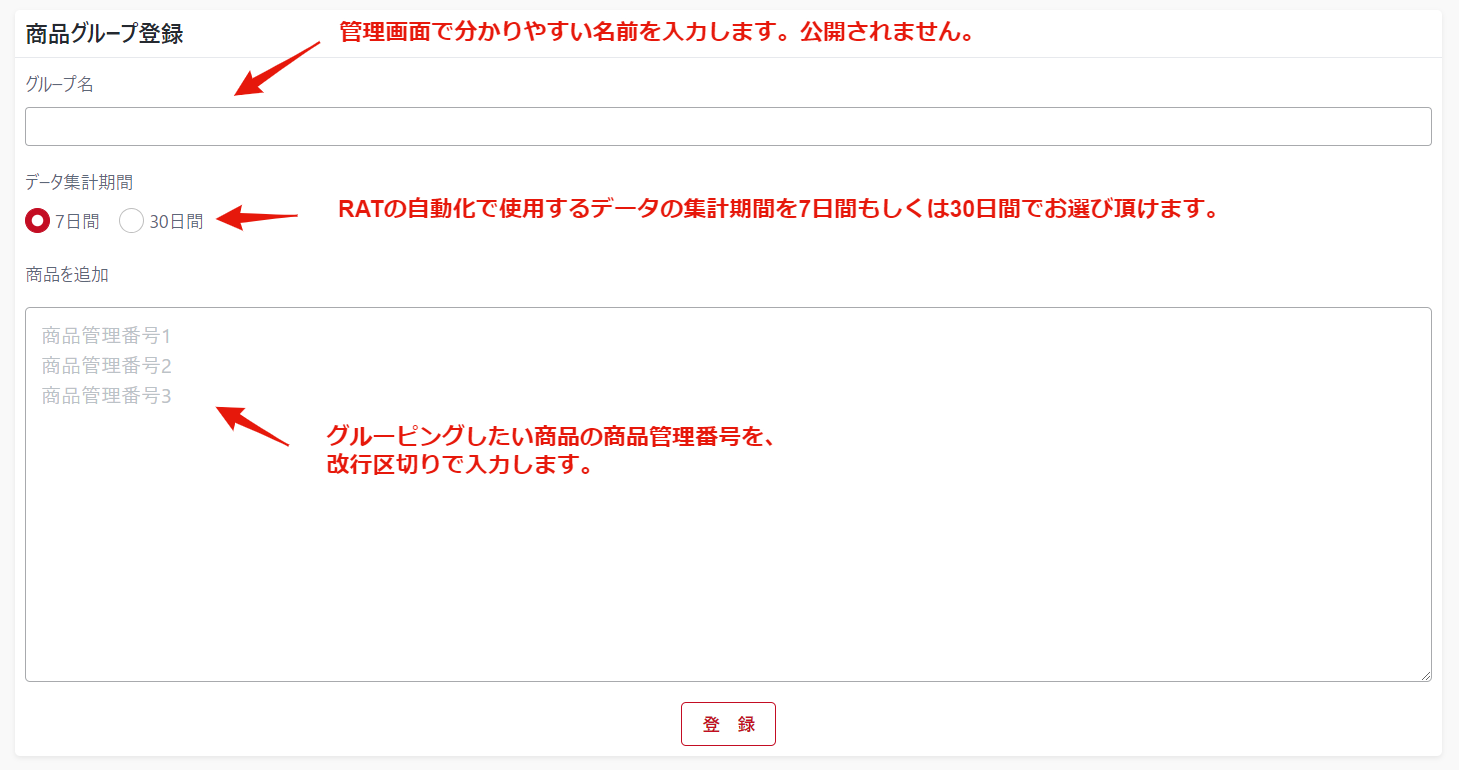
商品グループ登録時の注意点
※1つの商品は、1つの商品グループにしか分類することが出来ません。例えば「自社商品」という商品グループと、「新商品」という商品グループを作成した場合、商品管理番号0001が所属出来るのは「新商品グループ」もしくは「自社商品グループ」のいずれか片方のみです。
※商品グループに所属していない商品は、一律「未分類商品グループ」としてルールを設定可能です。
1.商品グループの設定が終わると、次のような画面が表示されます。この画面はまだ何のルールも設定されていない状態ですので、自動化のルールを設定します。
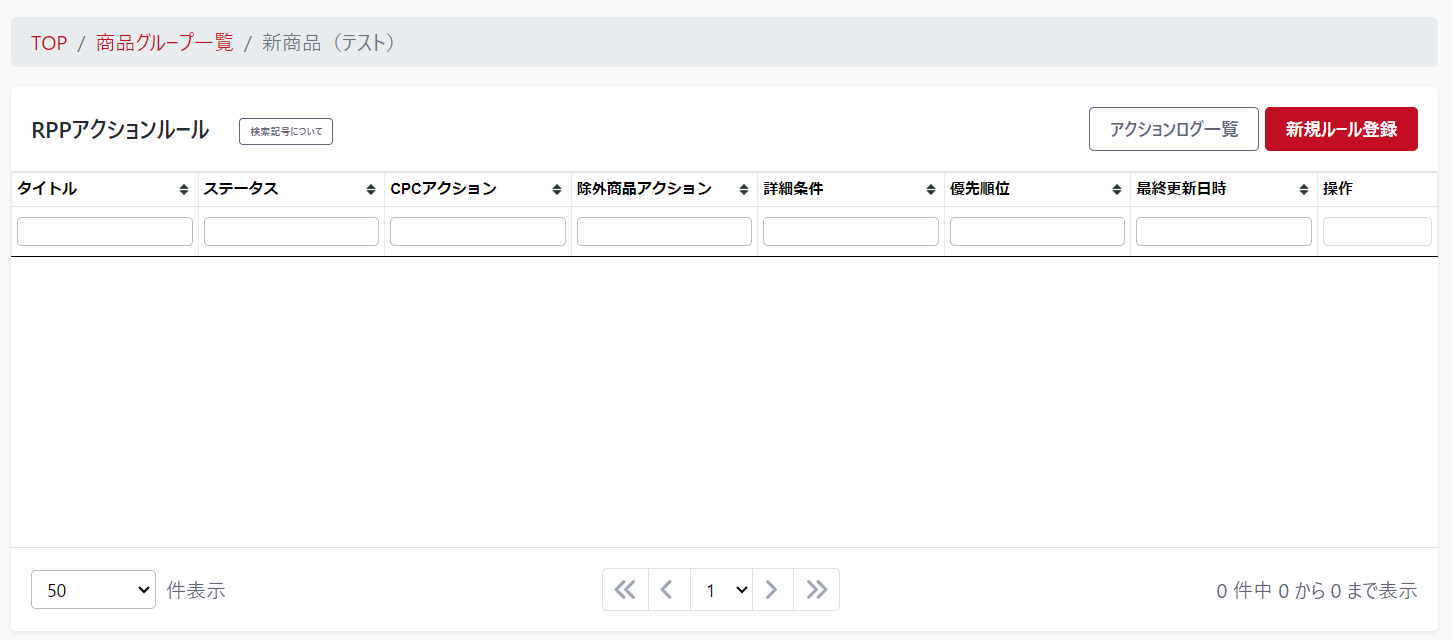
前のステップで商品グループを作成していない場合、商品グループの一覧画面から、未分類商品グループをお選びいただくと、上記と同じ画面が表示されます。
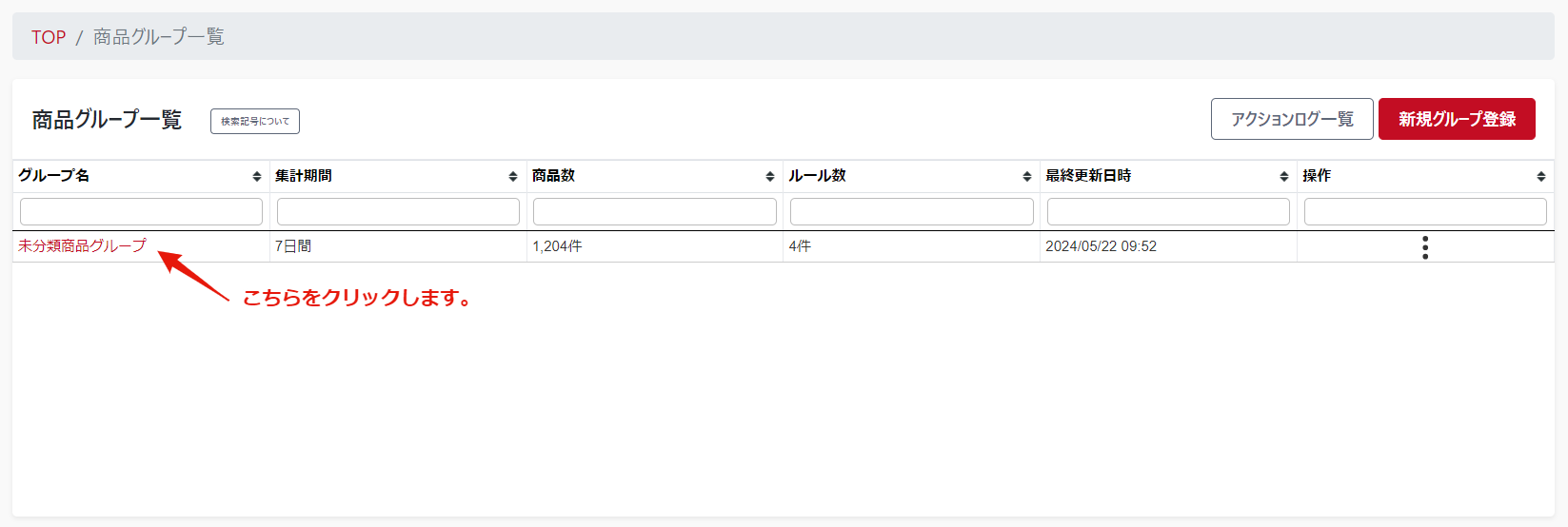
2.右上の 新規ルール登録 をクリックします。
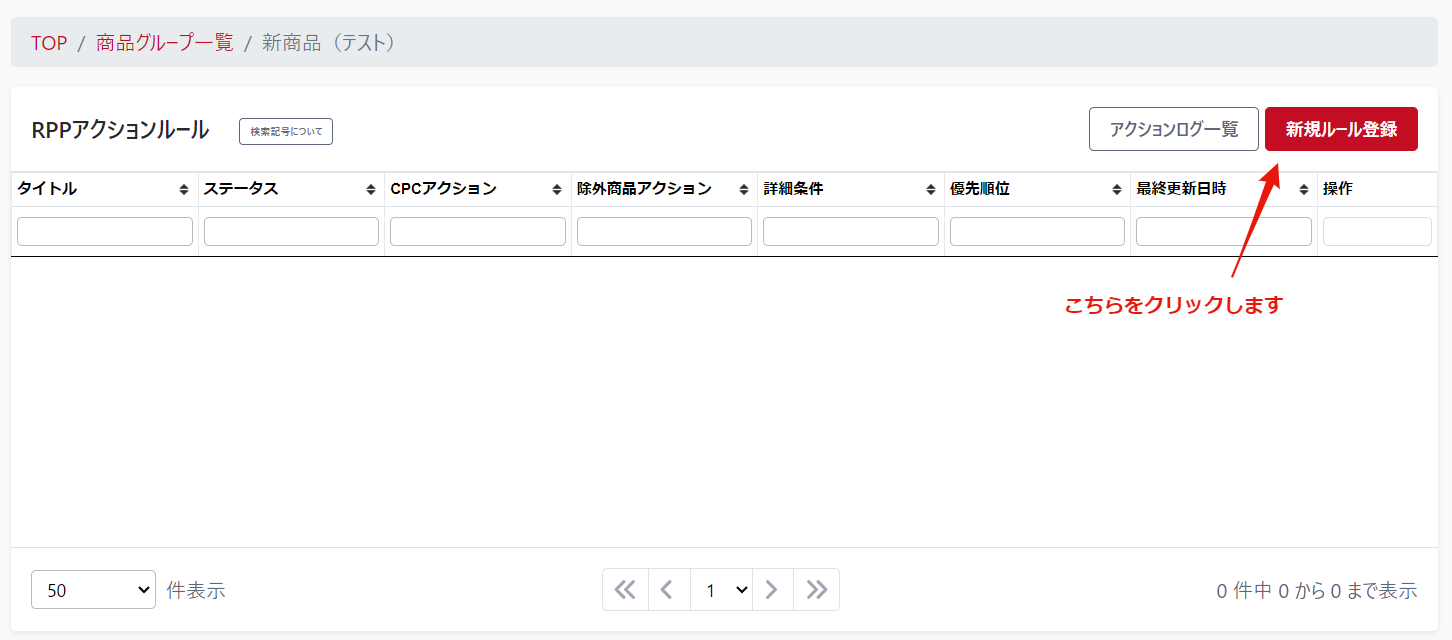
3.自動化したいルールを入力します。
下記の設定の場合は
掲載中の商品に対し①ROASが500以上 かつ ②クリック数が10以上であれば、CPCを+1円するという設定になります。
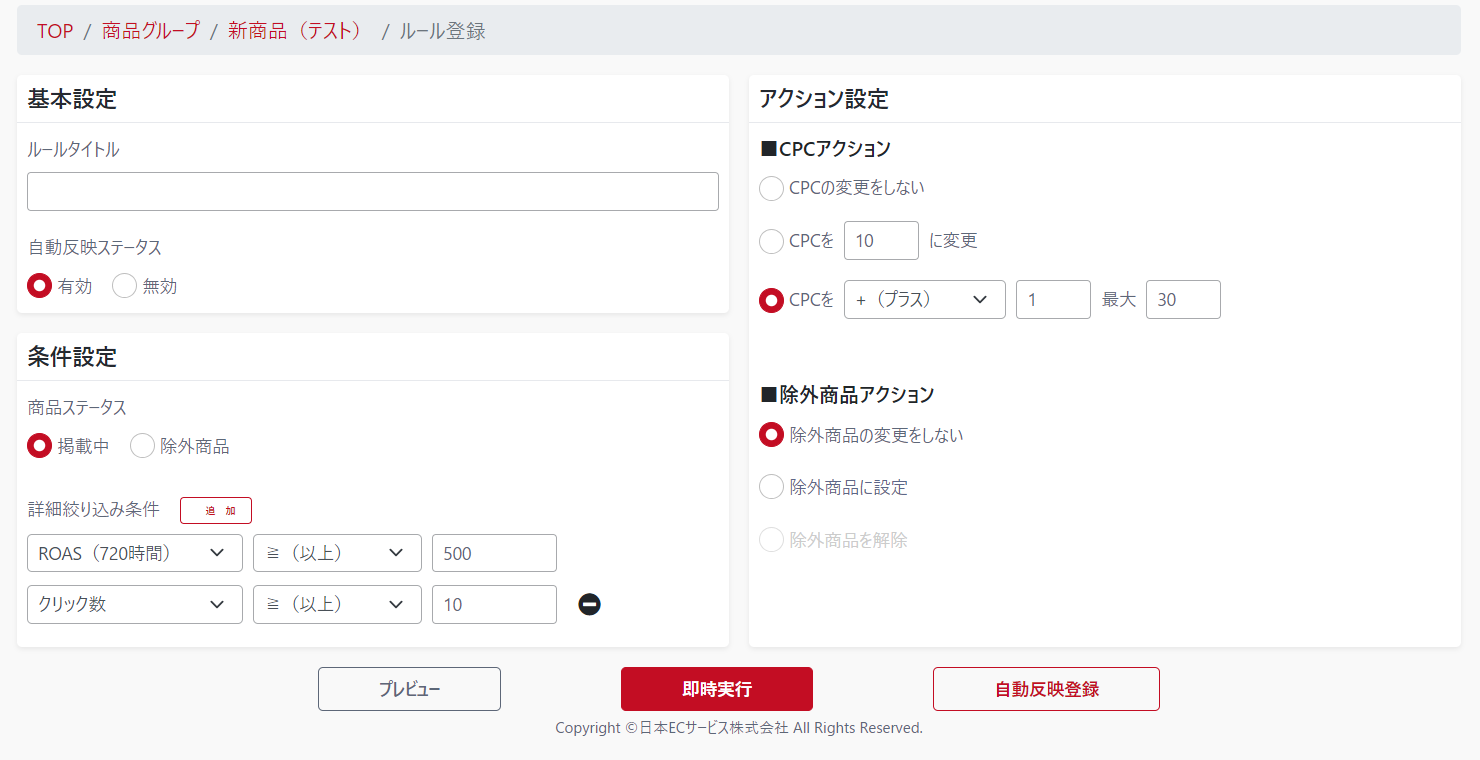
画面の解説
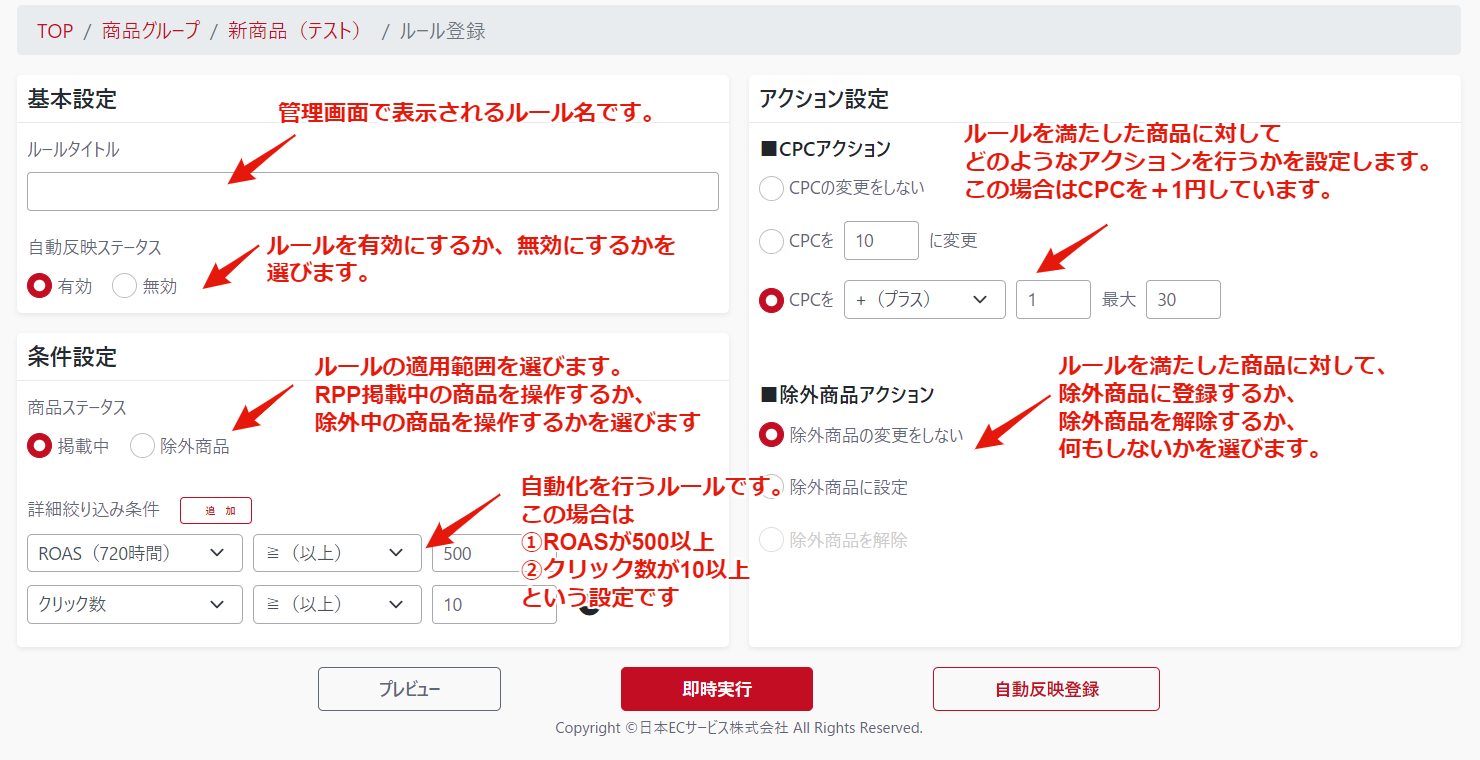
4.設定が終わったら 自動反映登録 をクリックします。
ボタンの説明自動反映登録 ルールを登録します。登録したルールは、毎日自動で実行されます。
即時実行 ルールを登録せず、即時実行します。
プレビュー 条件に合致した商品を表示します。
プレビュー画面の見方
例えば「ROASが0の場合」という条件でプレビューをクリックした場合のサンプル画面です。
この例では3つの商品が絞り込まれていることがわかります。
プレビュー機能を使う事で、自動化ルールが適用される商品を確認することが出来ますので、想定と異なる動きになっていないか、ご確認ください。
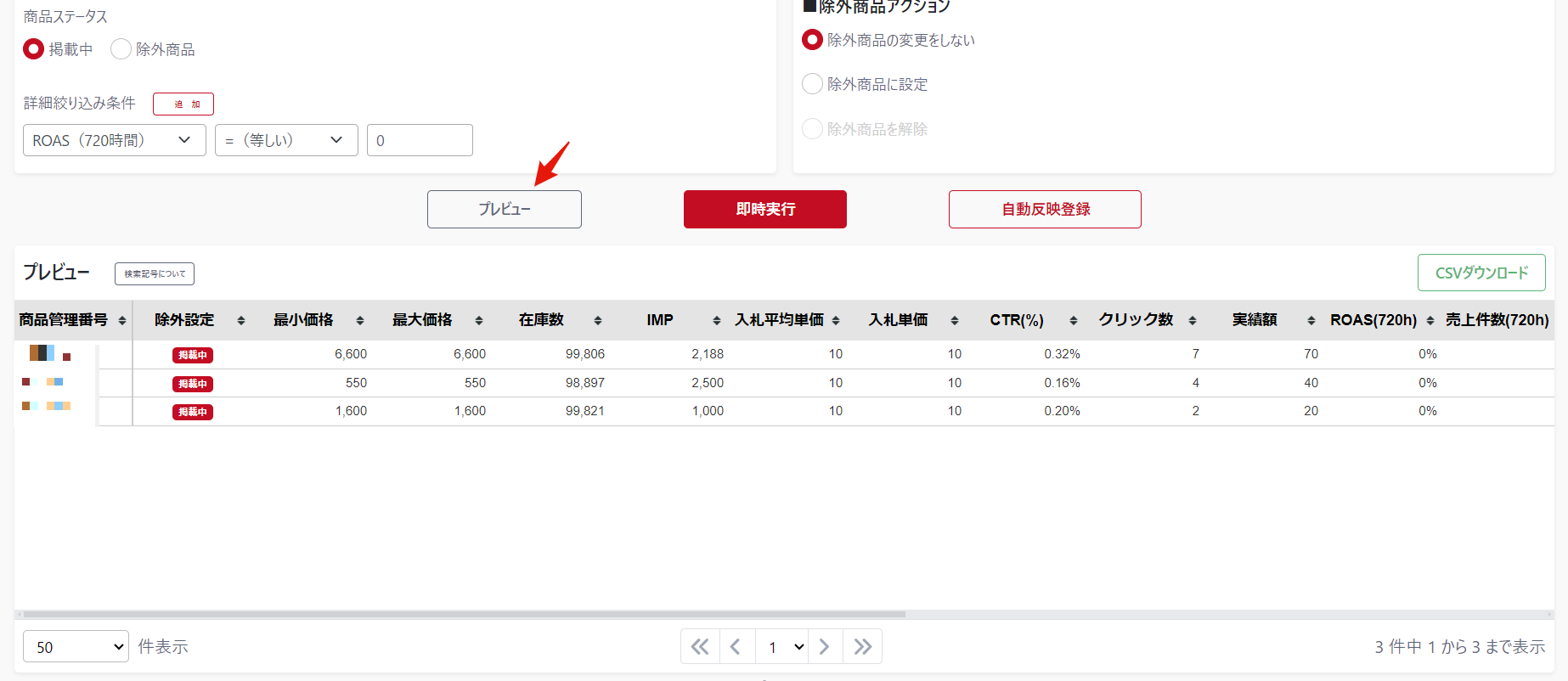
5.以上で自動化の設定が完了です。複数のルールを繰り返し設定して、ROAS改善を目指しましょう。
オススメの設定方法は?
はじめは下記5パターンを登録してみましょう
①CPCをプラスする設定
②CPCをマイナスする設定
③在庫の少ない商品を除外する設定
④効果が悪い商品を除外する設定
⑤自然検索で売れている商品の除外を解除する設定
|
商品に関する情報 |
最小価格 | [SKU]商品ページごとの最小価格 |
| 最大価格 | [SKU]商品ページごとの最大価格 | |
| 在庫数 | [SKU]商品ページごとの合計在庫 | |
| RPPの成果 | IMP |
[期間内の累計] |
| CTR | [期間内の平均] RPPのクリック率 |
|
| クリック数 | [期間内の累計] RPPのクリック数 |
|
| 実績額 | [期間内の累計] RPPの実績額 |
|
| ROAS(720時間) | [期間内の平均] RPPのROAS |
|
| 売上件数(720時間) | [期間内の累計] RPPの売上件数 |
|
| 転換率(720時間) | [期間内の平均] RPPの転換率 |
|
| 売上(720時間) | [期間内の累計] RPPの売上 |
|
|
対象商品の売上データ
|
売上 | [期間内の累計] RPPを問わず、対象の商品の売上 |
| アクセス数 | [期間内の累計] RPPを問わず、対象の商品のアクセス数 |
|
| 売上件数 | [期間内の累計] RPPを問わず、対象の商品の売上件数 |
|
| 転換率 | [期間内の累計] RPPを問わず、対象の商品の転換率 |
|
|
レビューデータ
|
新規レビュー数 | [期間内の累計] 期間内に、対象商品に投稿されたレビューの数 |
| 総レビュー数 | [データ取得時] 対象商品のレビュー件数 |
|
| 総レビュー評価 |
[データ取得時] 対象商品のレビュー平均点 |
CPCを上げる設定の例
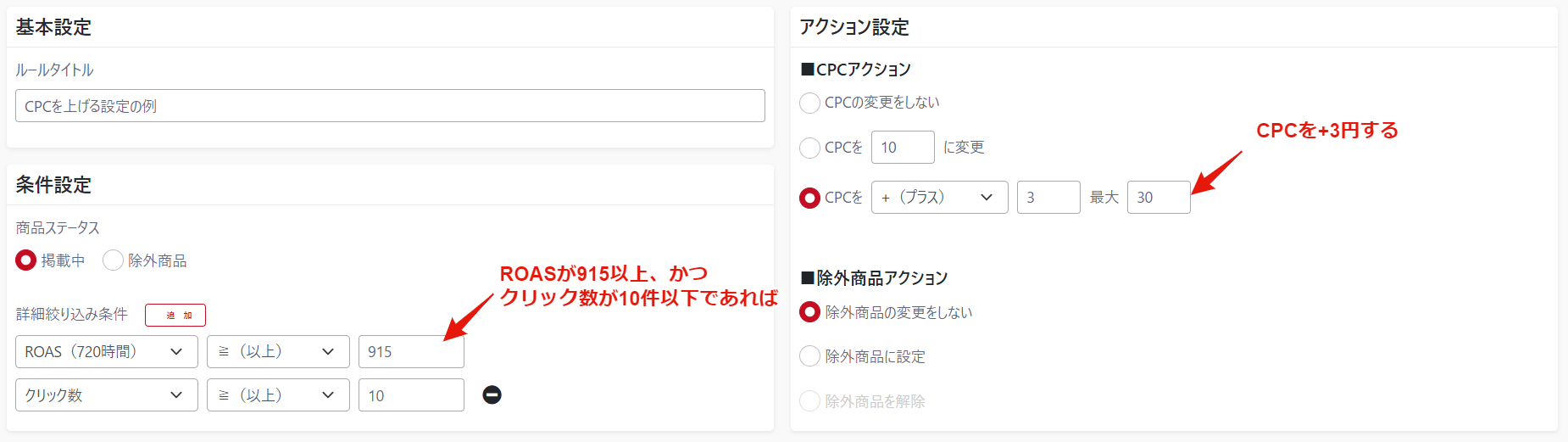
CPCを下げる設定の例
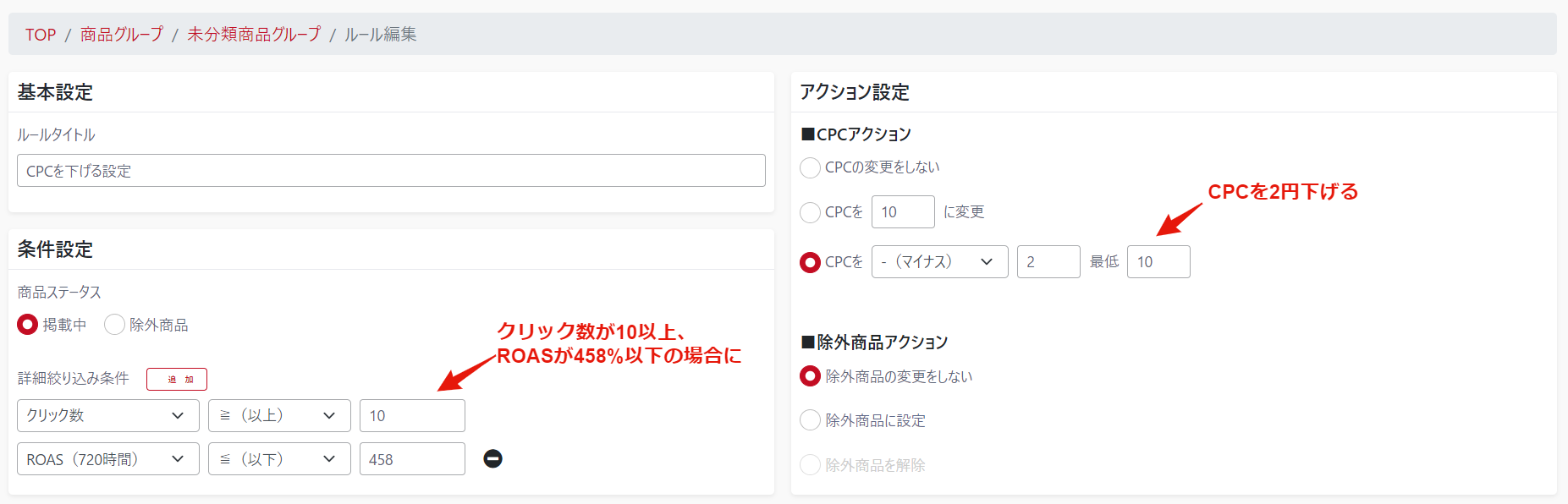
在庫が少ない商品を除外する
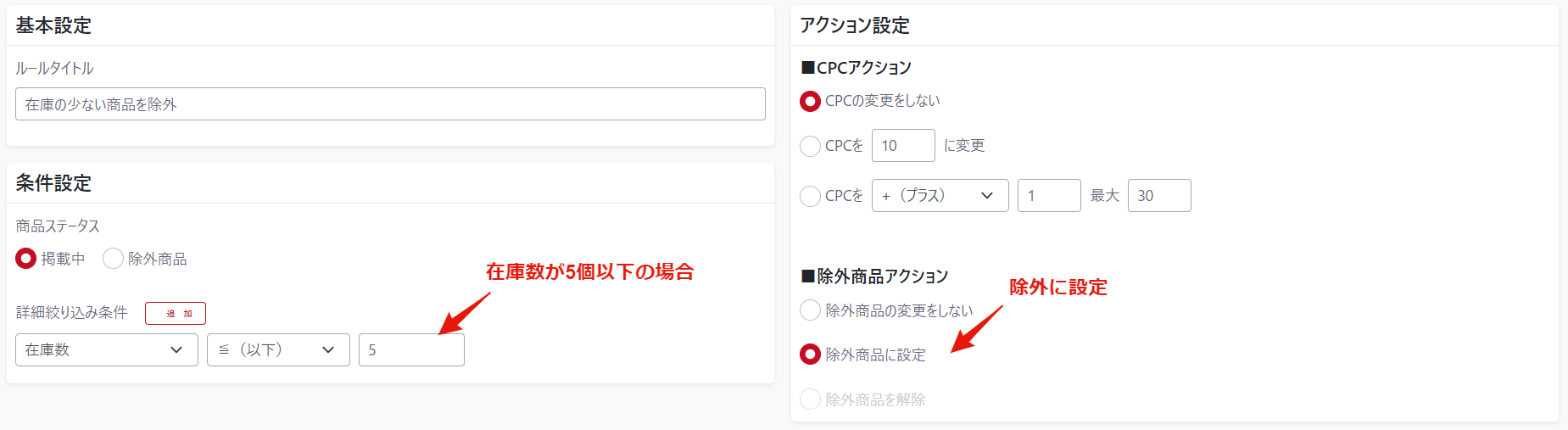
在庫があり、週の売上が2件以上の商品の除外を解除し、CPC15円に設定