LOADING
小バナーの管理画面に切り替えるメニューです。

トップページには下記の3つのエリアがあります。
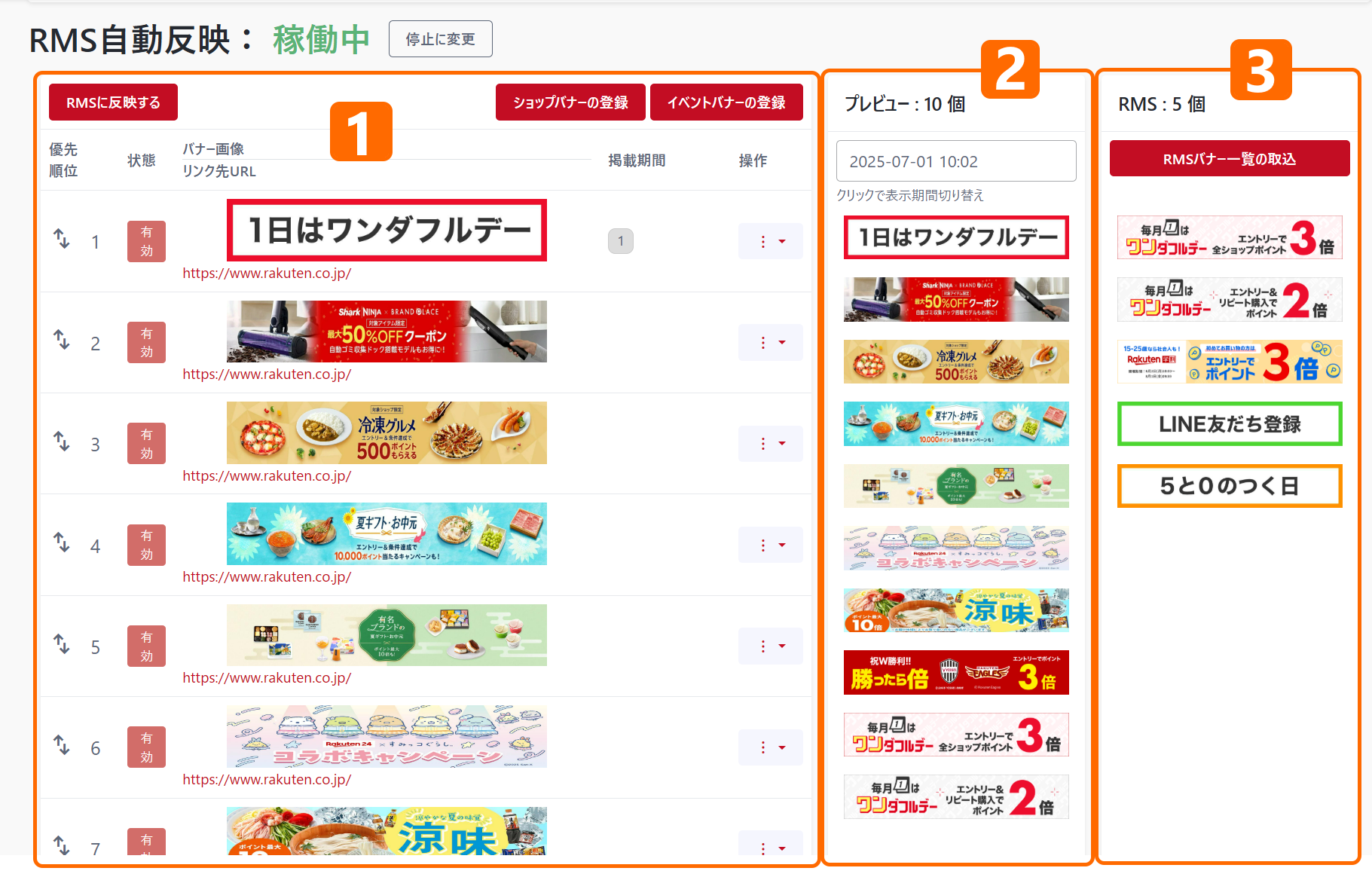
| No | エリア | 説明 |
|---|---|---|
| 1 | バナー編集 | RMSに反映する、バナーの登録編集、その他の操作を行います。
(詳しくは、下記の「バナー編集エリアの操作」以下の説明を参考にしてください。) |
| 2 | プレビュー | 選択した日時に表示される、バナーの状態を確認します。
(詳しくは、下記の「プレビュー」の説明を参考にしてください。) |
| 3 | RMS | 現在RMSに登録している状態を確認します。
(ブラウザの更新を行うたびに、現在のRMSの状態がRMSエリアに反映されます。) |
バナーの編集管理を行う、操作ボタンや表示項目の説明いたします。
| 項目 | 説明 |
|---|---|
| RMS自動反映 | ツールで設定したバナーを、定期的にRMSに反映します。 |
| RMSに反映する | ツールで設定したバナーを、手動でRMSに反映します。 |
| ショップバナーの登録 | バナーを新規登録します。 |
| イベントバナーの登録 | 管理者が用意したイベント用バナーを一覧に取り込みます。 |
| RMSバナー一覧を取得 | RMSに反映中のバナーを全て取り込みます。(イベントバナーを除く。) |
| 項目 | 説明 |
|---|---|
| 優先順位 | バナーを表示する順番です。 |
| 状態 | バナーの表示や反映の有効・無効の状態です。 |
| バナー画像 | 登録したバナー、イベントバナーの画像です。 |
| リンク先 | バナー画像をクリックした時のリンク先URLです。 |
| 掲載期間 | 掲載期間を指定した場合、その期間、曜日、日にちが表示されます。 |
| 操作 | バナー編集や削除などの操作を行うメニューです。 |
登録バナーを、RMSに定期的に自動で反映する機能の稼働・停止の設定を行います。
RMSの「共通バナー設定」の大バナー設定は、最大10個までの登録枠です。
自動反映を稼働させることにより、期間、曜日、日にち指定したバナーをRMSに手動で反映する手間が省け、常に指定した個数のバナーを安定して表示させることが出来ます。
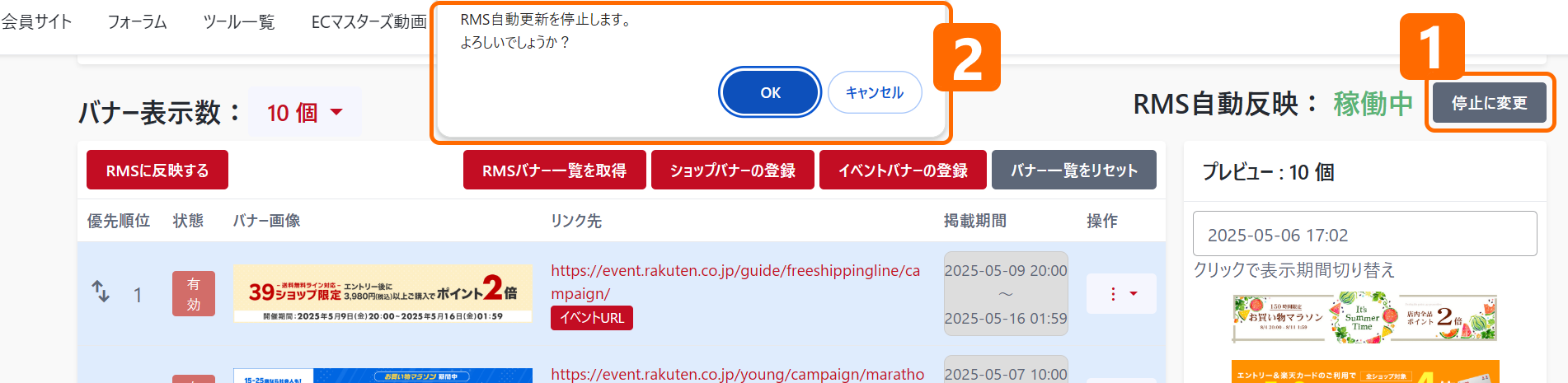
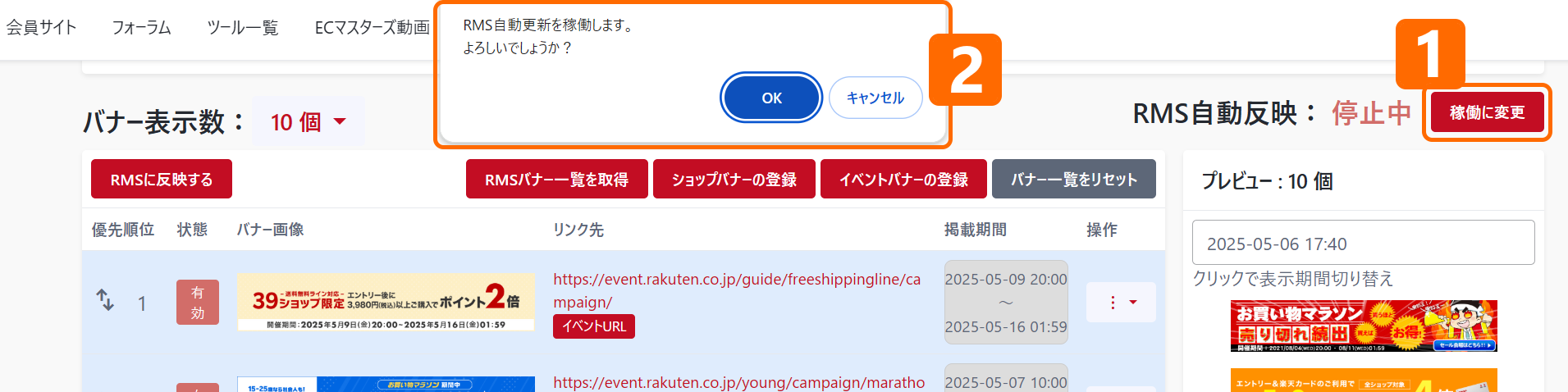
操作が完了すると、RMS自動反映の稼働・停止の設定が行われます。
RMSに自動でバナーの反映を行います。
(期間、曜日、日にち指定したバナーが一覧に登録されている場合、定期的に自動で合致したバナーをRMSに反映します。)
RMSにバナーの自動反映を行いません。
(期間、曜日、日にち指定したバナーが一覧に登録されている場合、「RMSに反映する」ボタンより操作を行ってください。)
RMSにバナーを反映(登録)するボタンです。
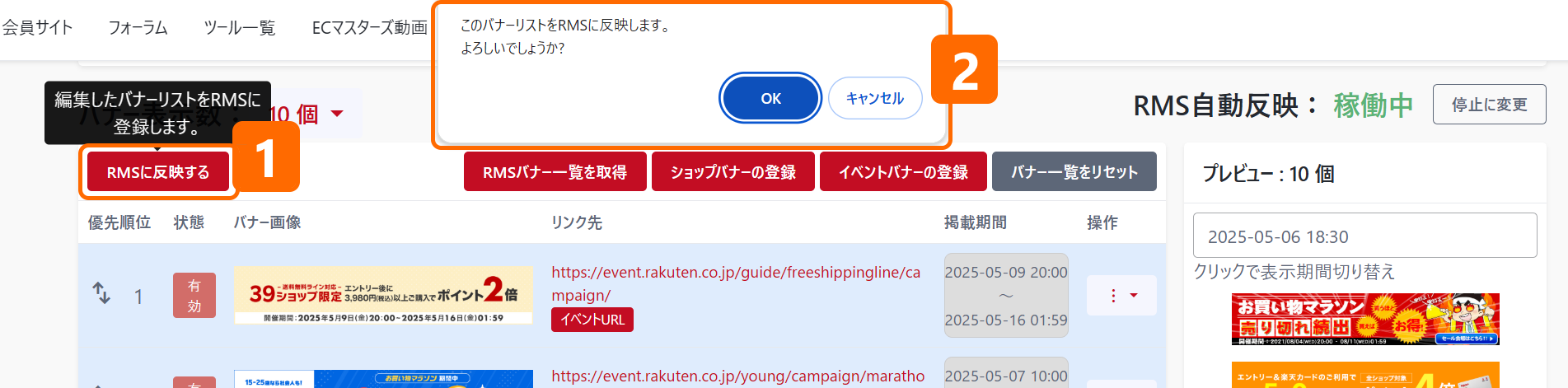
操作が完了すると、RMSの内容が、ボタンをクリックした日時に合致したバナーの状態(右側のプレビューの表示状態)に反映されます。
一覧に、新しいバナーを追加します。
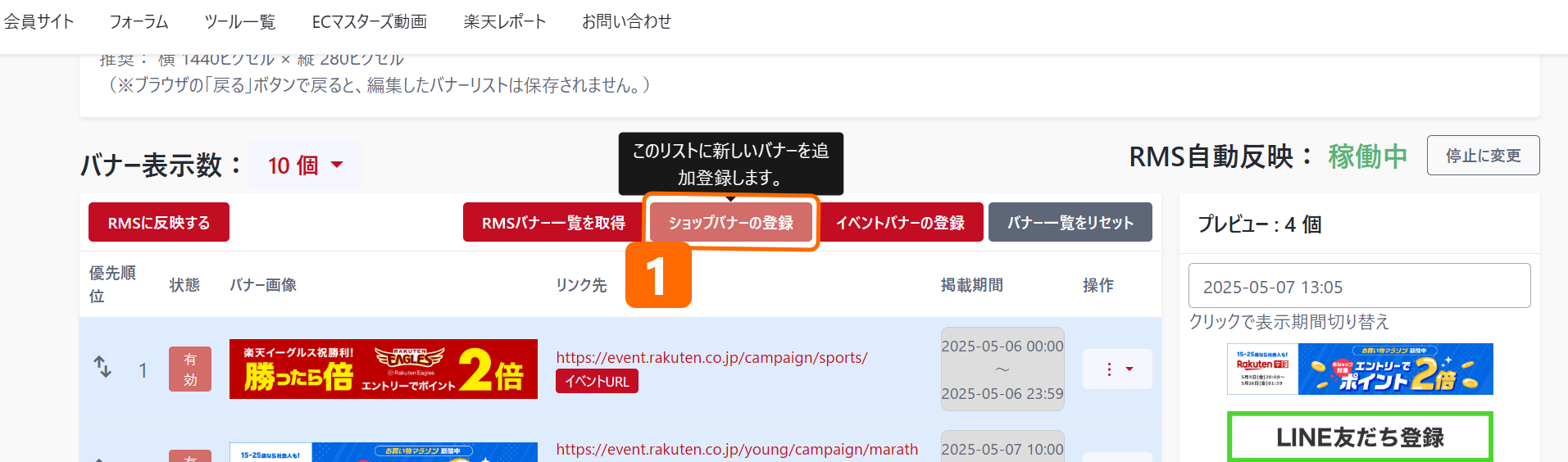
バナー登録の詳細については、下記の「バナー登録画面」の説明を参照してください。
イベント告知用のバナーを一覧に取り込みます。


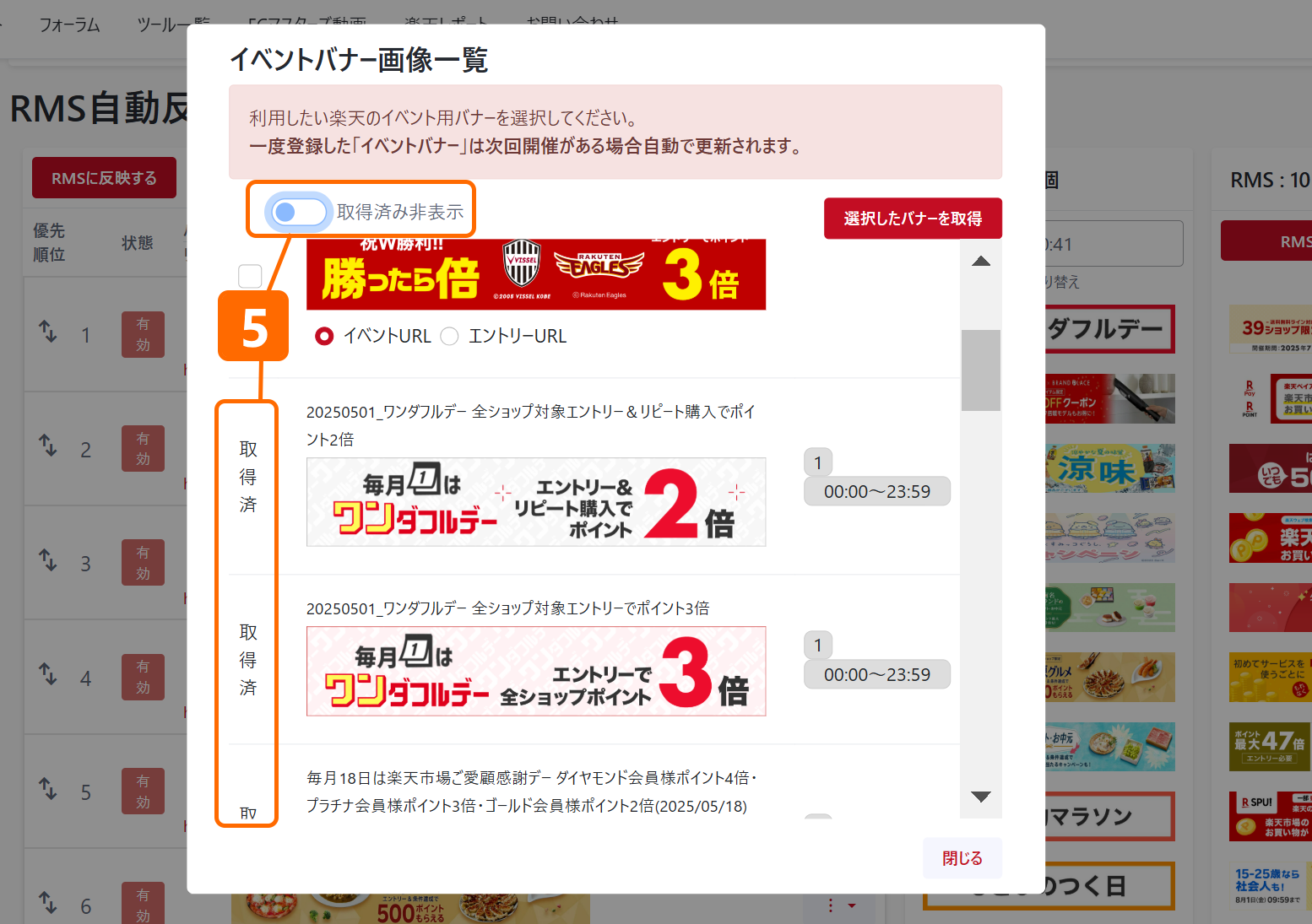
操作が完了すると、一覧の先頭に選択したイベントバナーが、背景色が薄い青に変わり追加されます。
イベントバナーは編集や複製の操作は行えず、削除のみとなります。
管理者がエントリーURLを設定すると、「操作」プルダウンメニューに「イベントURL」「エントリーURL」を切り替えるメニューが追加され、リンク先URLの下にアイコンが表示されるので、必要に応じてリンク先URLの切り替えを行ってください。
アイコンが表示されていない場合は、リンク先URLは「イベントURL」となります。
(操作方法については、下記「操作」メニューの「リンク先変更」を参照してください。)
RMSに登録しているバナーを一覧に取り込みます。
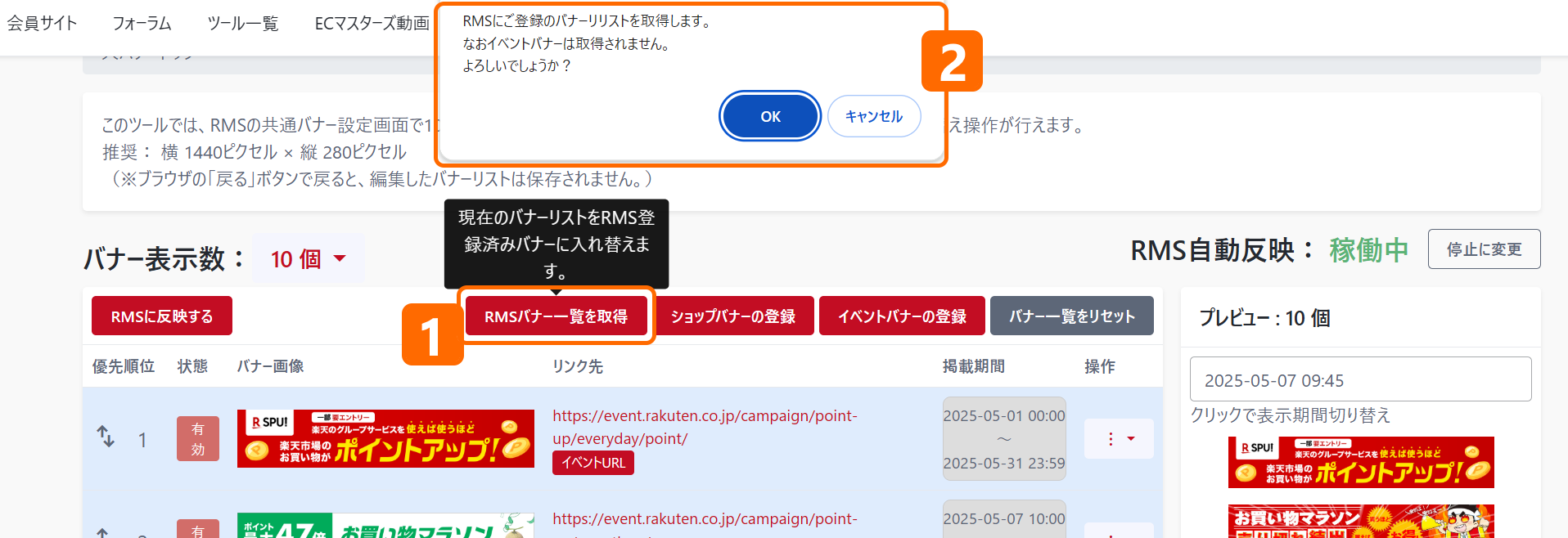
操作が完了すると、一覧の先頭に、RMSから取得したバナーが追加されます。
<注意>
RMSから取り込む際には、ツールに登録したバナーを削除してからRMSのバナーを取り込みます。
イベントバナーの場合、ツールに登録しているバナーはそのままで、RMSに反映しているバナーは取り込まれません。
バナー編集エリアでは、バナーを表示させる順番の入れ替え、バナー画像の編集、複製、削除などの操作を行います。
画面上でバナーを上下に移動させ、ドラッグ&ドロップで表示する優先順の入れ替えが簡単に行えます。
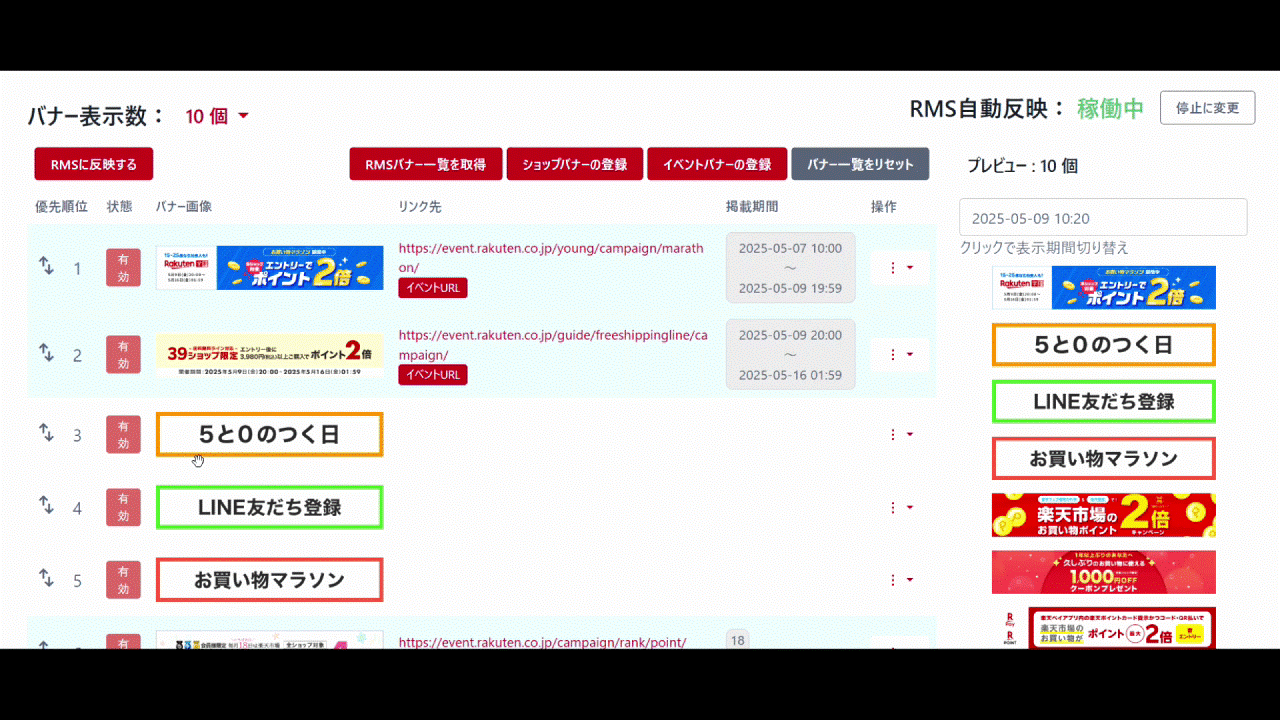
操作が完了すると、プレビューの欄も入れ替えた表示順に切り替わります。
バナー情報の編集を行います。
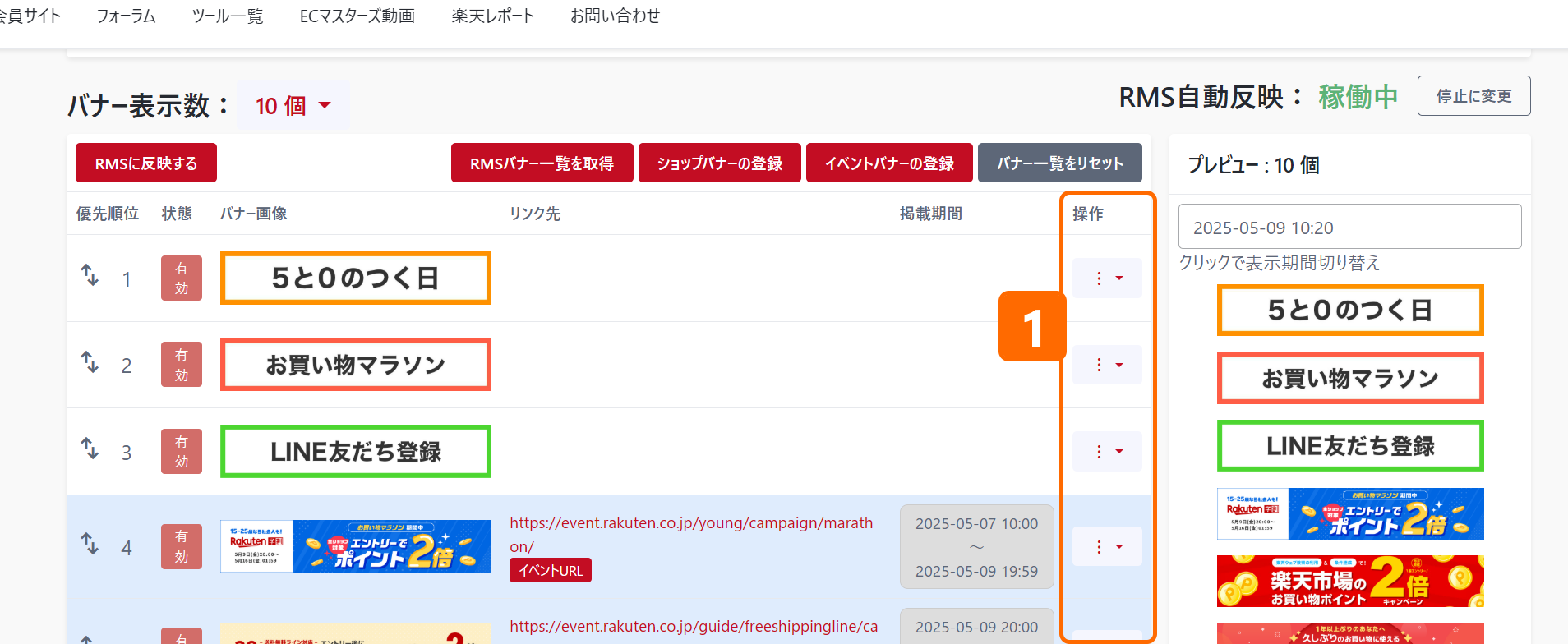
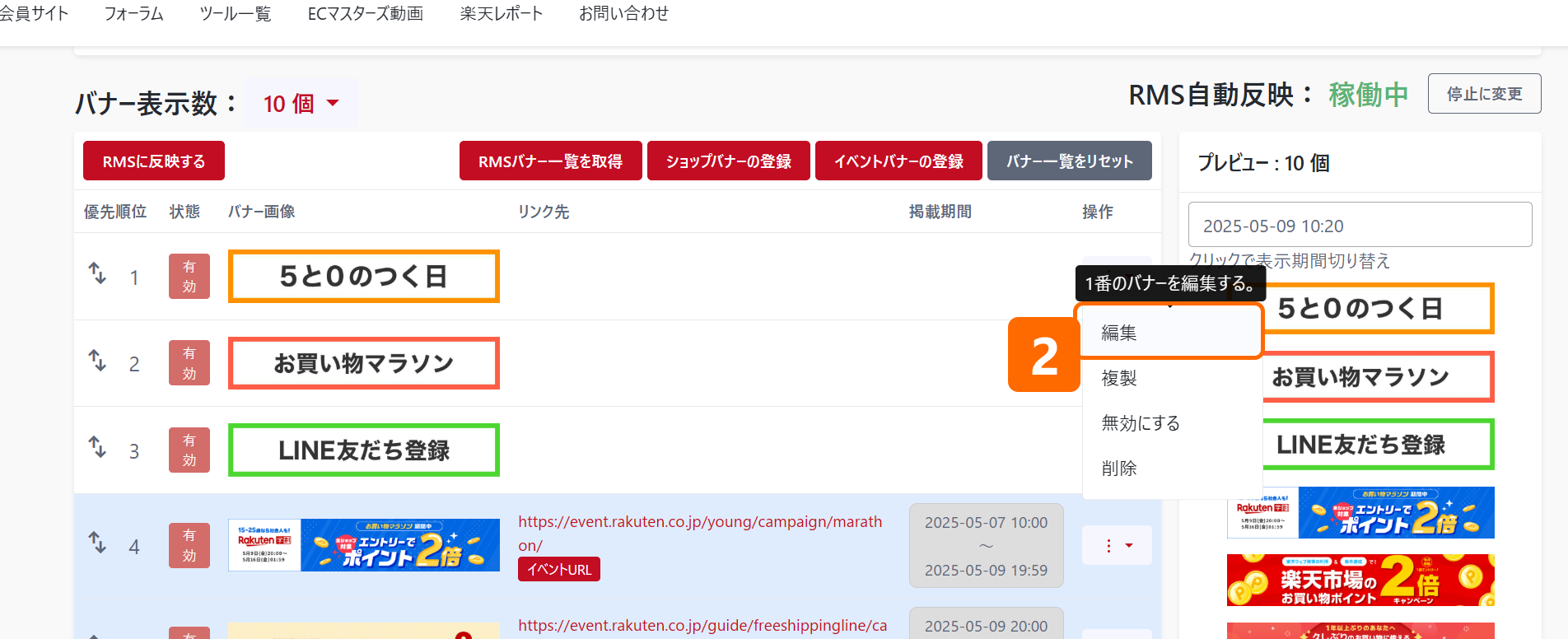
バナー登録の詳細については、下記の「バナー登録画面」の説明を参照してください。
バナーの複製を作成します。
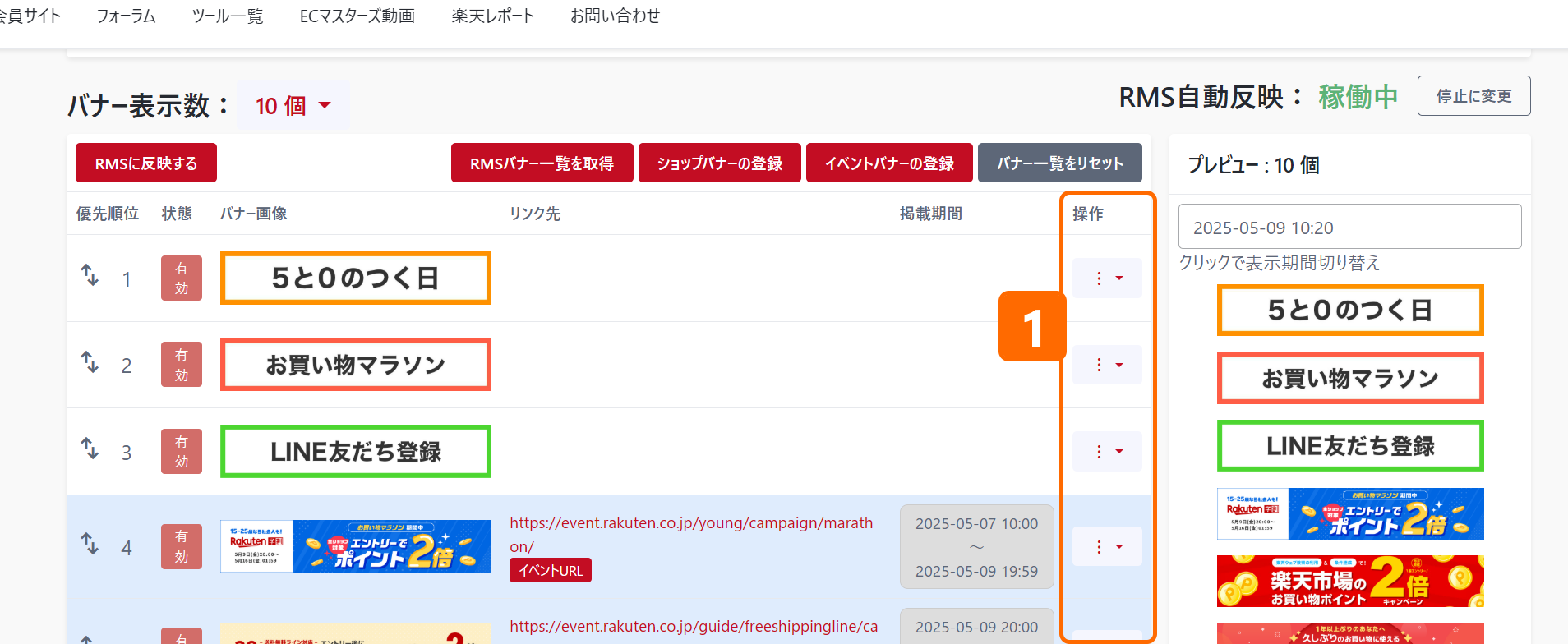
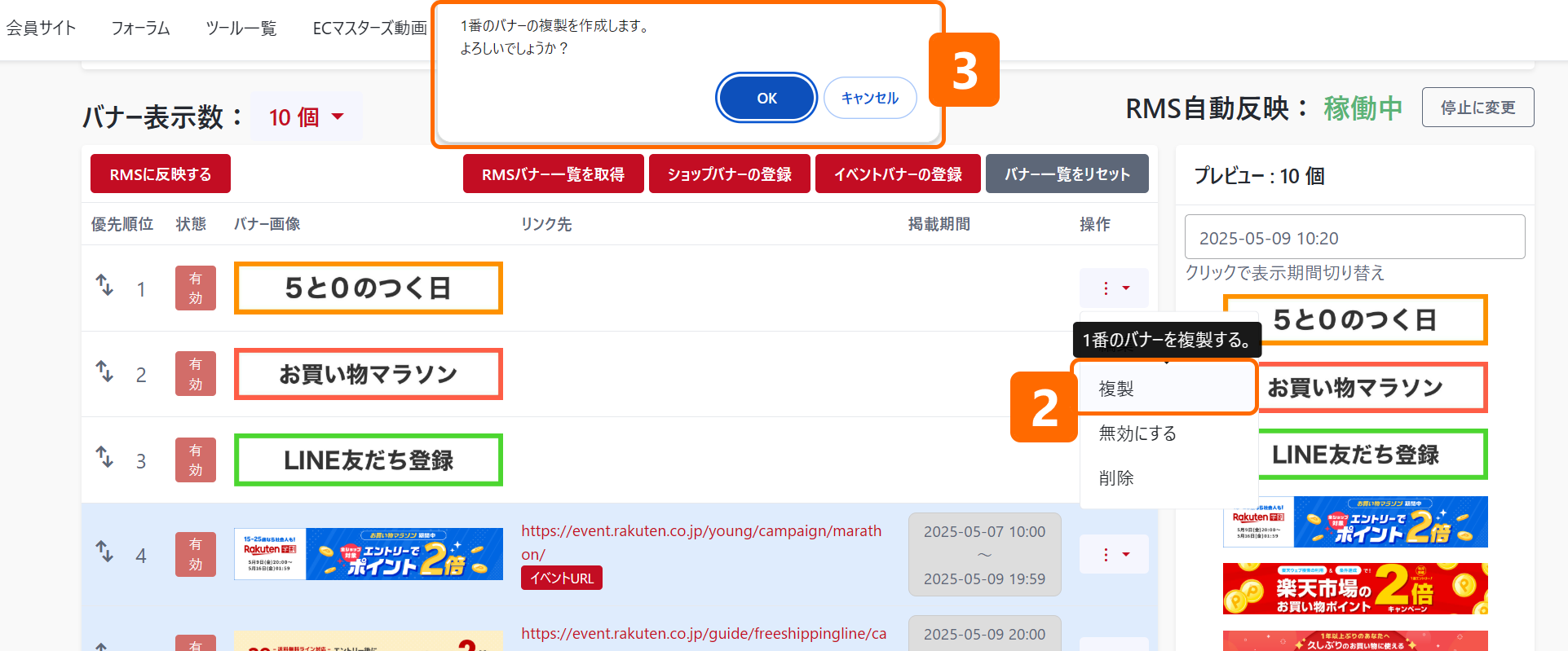
複製が完了すると、複製したバナーが最下部に追加されます。
バナーの削除を行います。
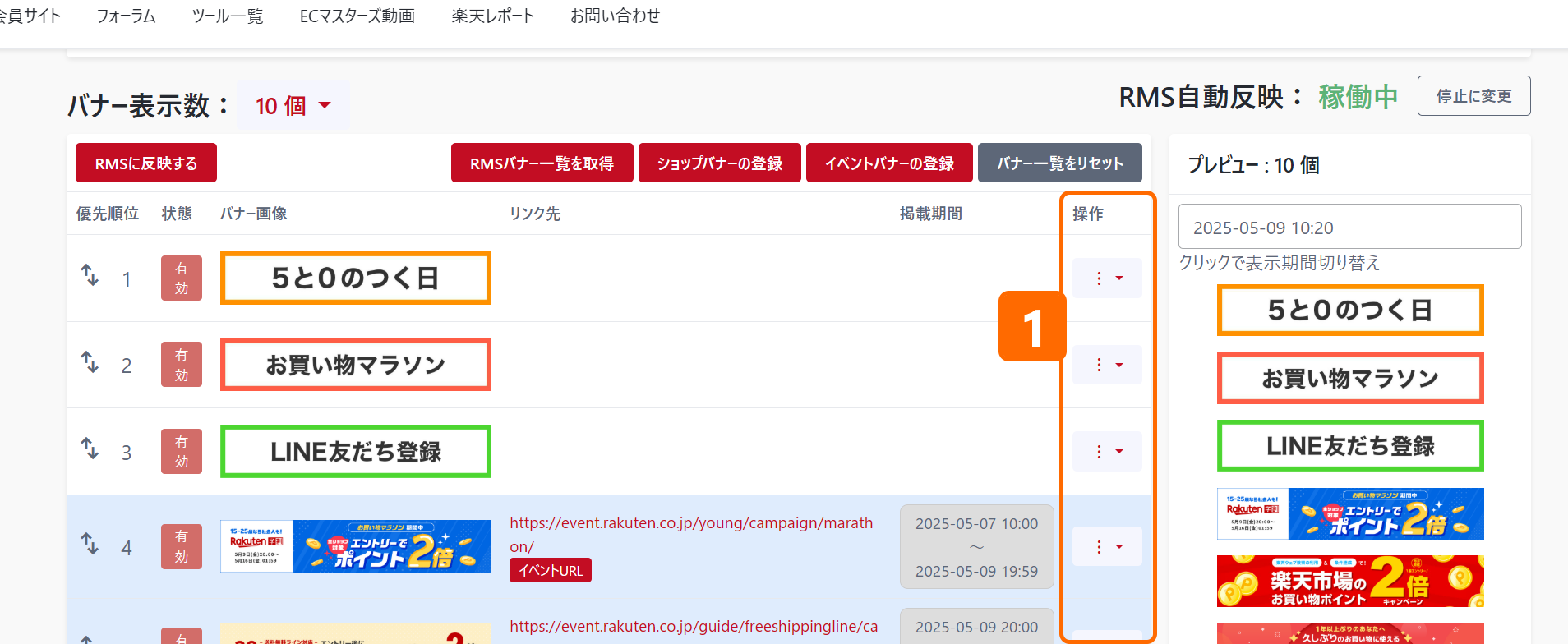
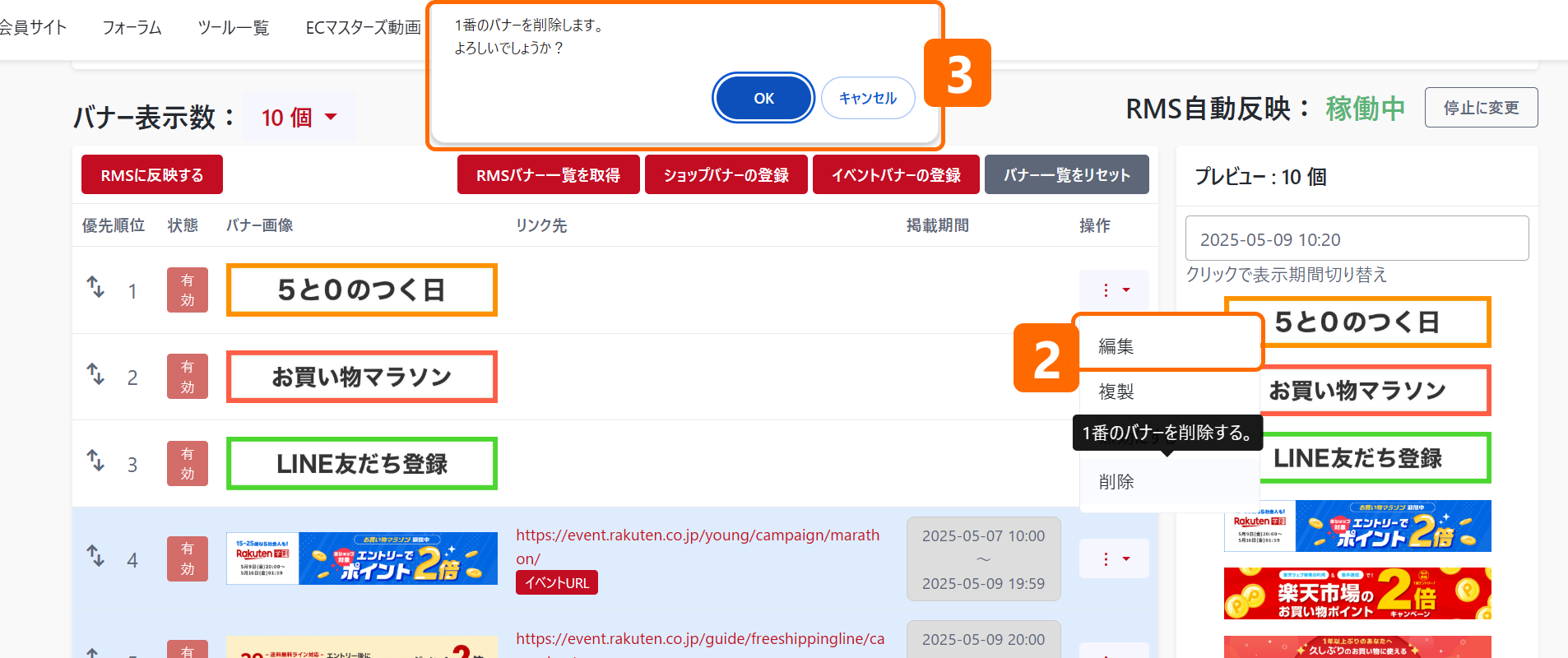
RMSに反映するバナーの状態を、有効・無効を設定します。
RMSにバナーを反映(手動・自動)する時に、有効のバナーのみが反映されます。
無効のバナーは、ツールのプレビューには表示されず、RMSにも反映されません。
バナーを「無効」に設定するケースとしては、
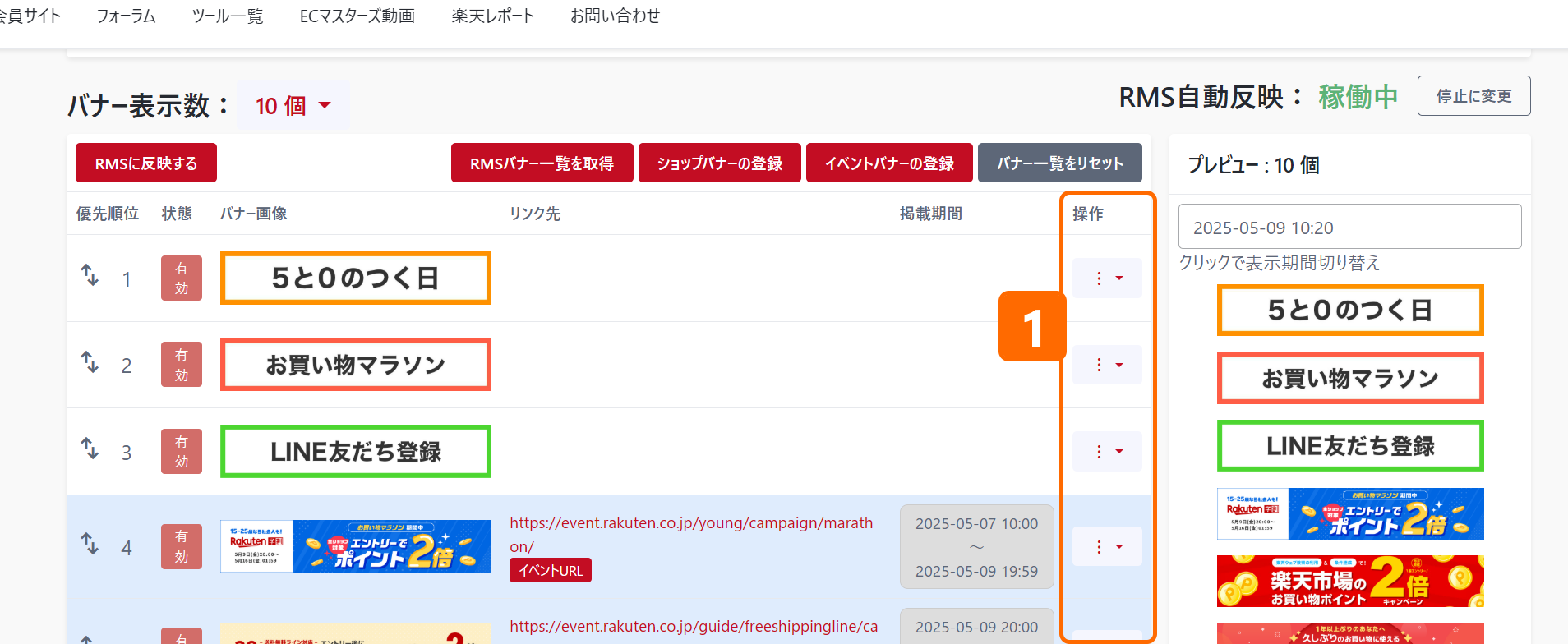
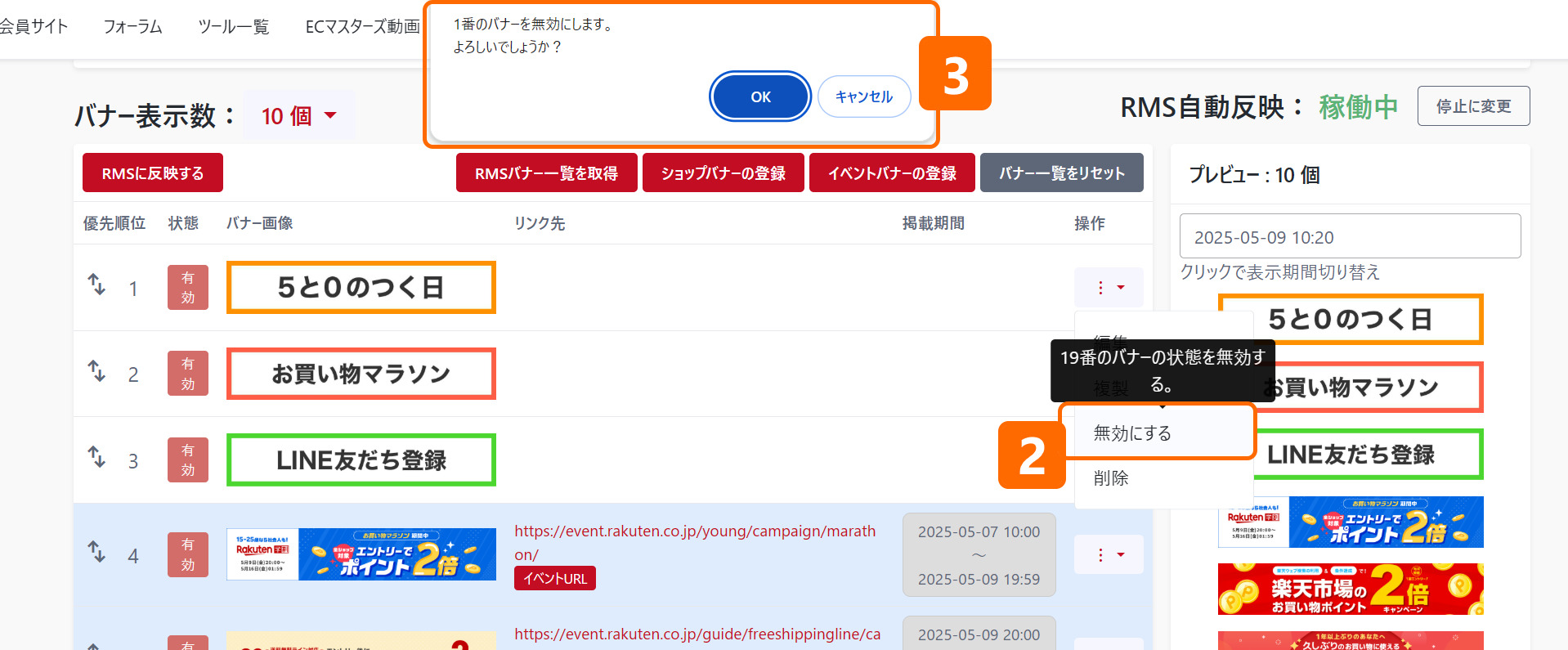
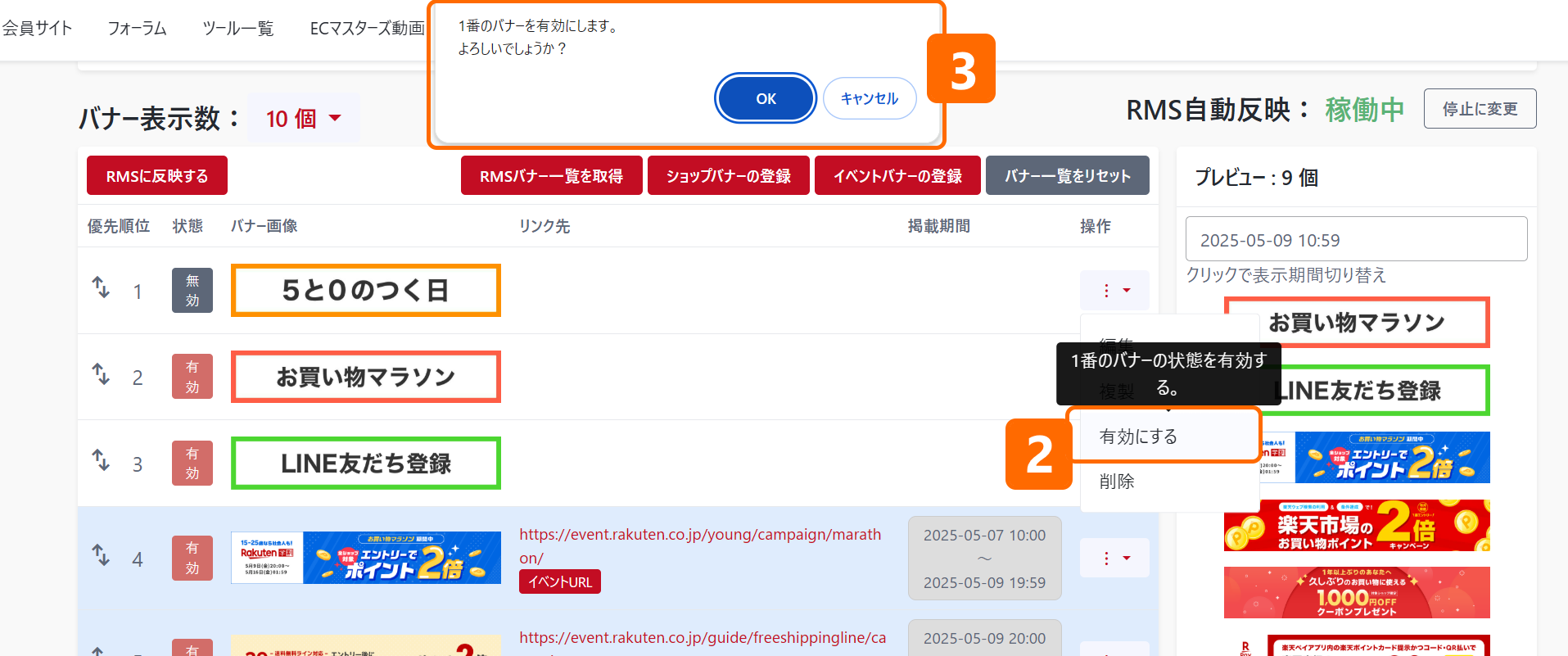
操作が完了すると、バナーの状態のアイコンが「有効」または「無効」に切り替わります。
(「有効」「無効」の設定はバナー登録時にも行えます。詳しくは下記の「バナー登録」の説明も参照してください。)
イベントバナーのリンク先を、「イベントURL」または「エントリーURL」に変更する操作メニューです。
楽天からURLが発行された後、管理者が登録し、ツールの画面から変更が行えるようになります。
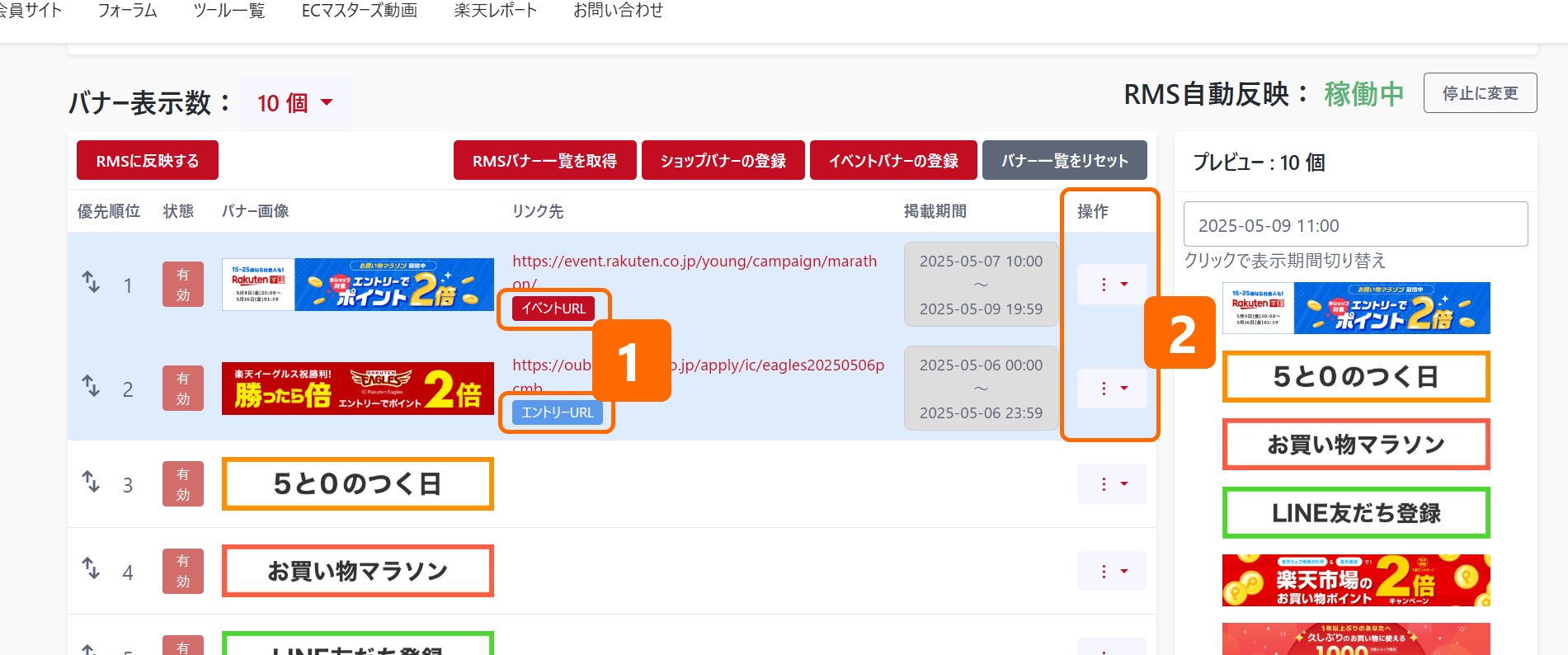
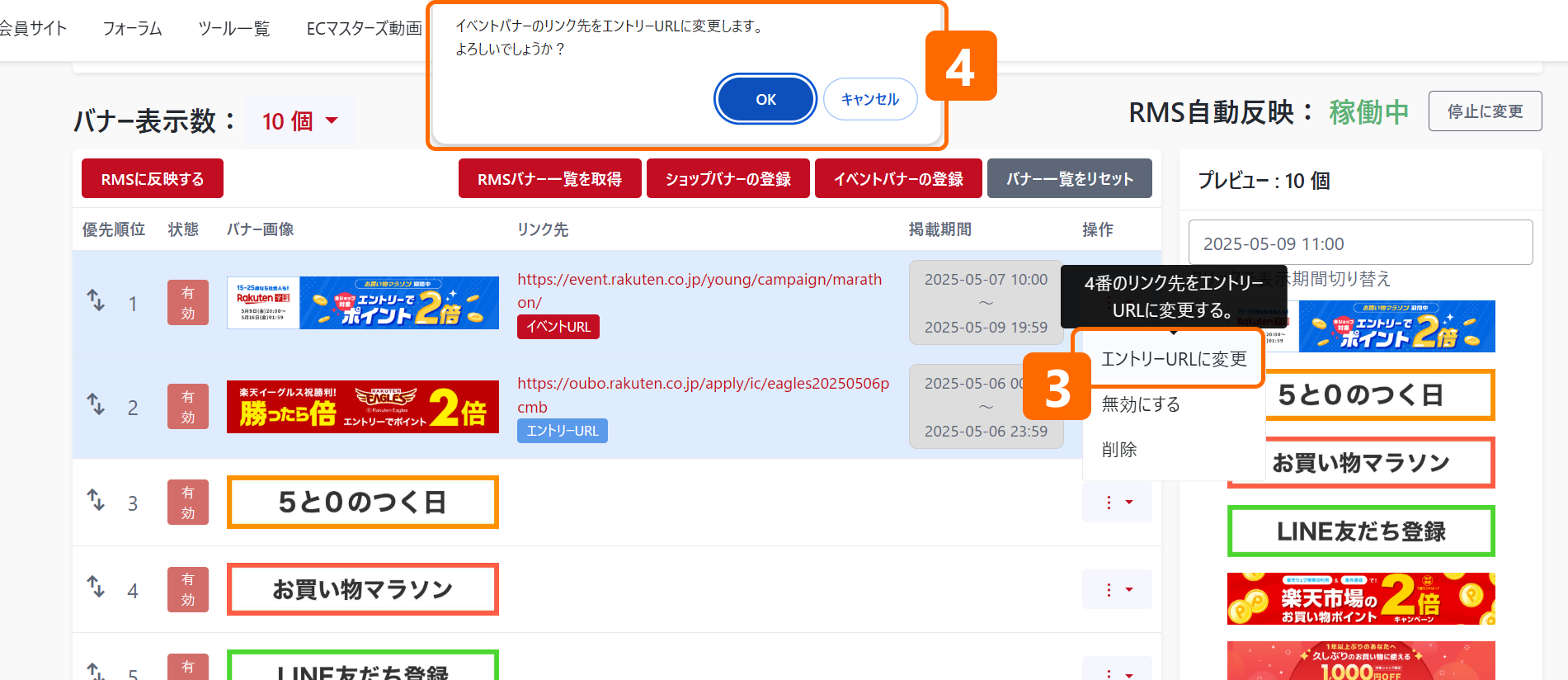
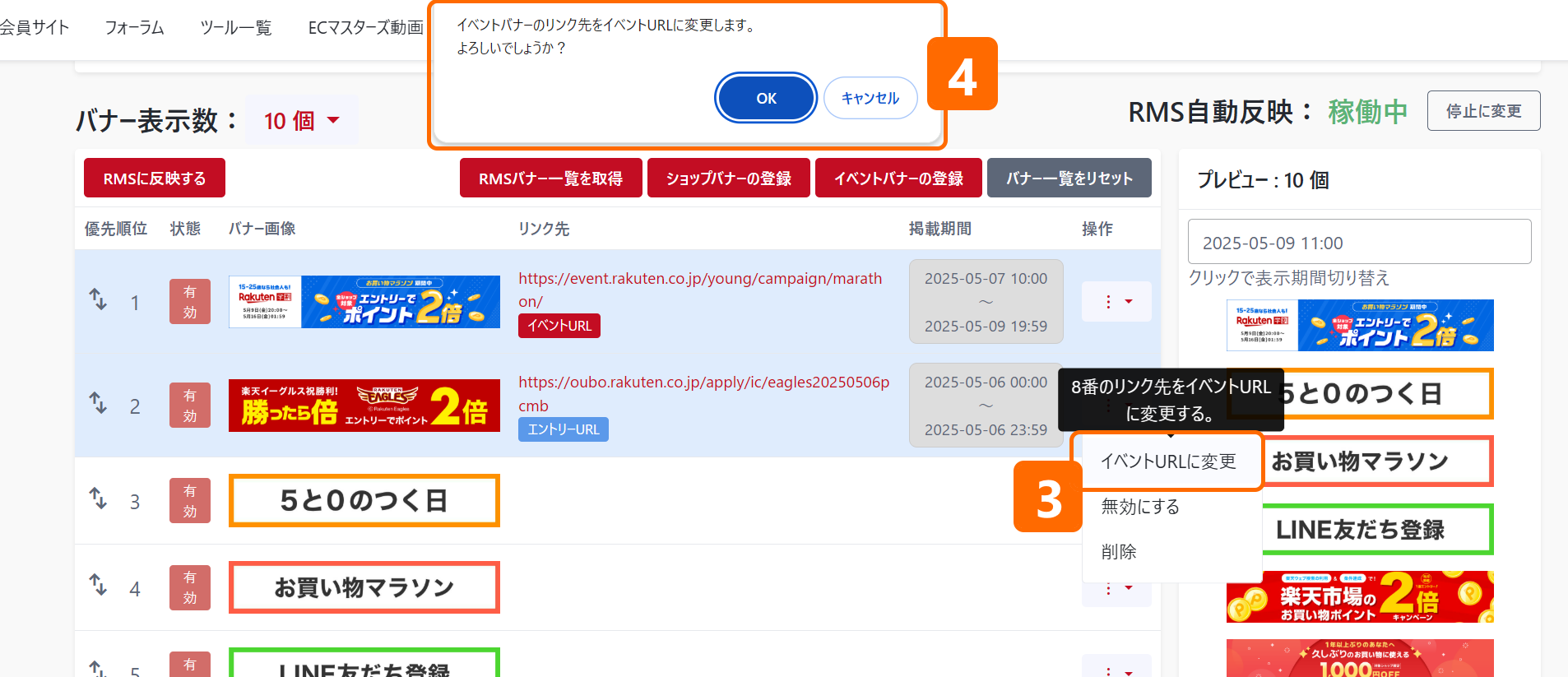
操作が完了すると、リンク先URLが変わり、アイコンが「イベントURL」または「エントリーURL」に変更されます。
アイコンが表示されている場合は、リンク先の変更が行えます。いずれかのアイコンが表示されていないイベントバナーは、管理者の設定をお待ちください。
イベントバナー取り込んだ後に、管理者側でバナー情報(画像、URL、掲載期間など)を更新した場合、ユーザーが取り込んだバナー情報の同期を同時に行います。
その際、何らかの理由で同期が行えなかった場合、ツールの画面からも同期が行えます。
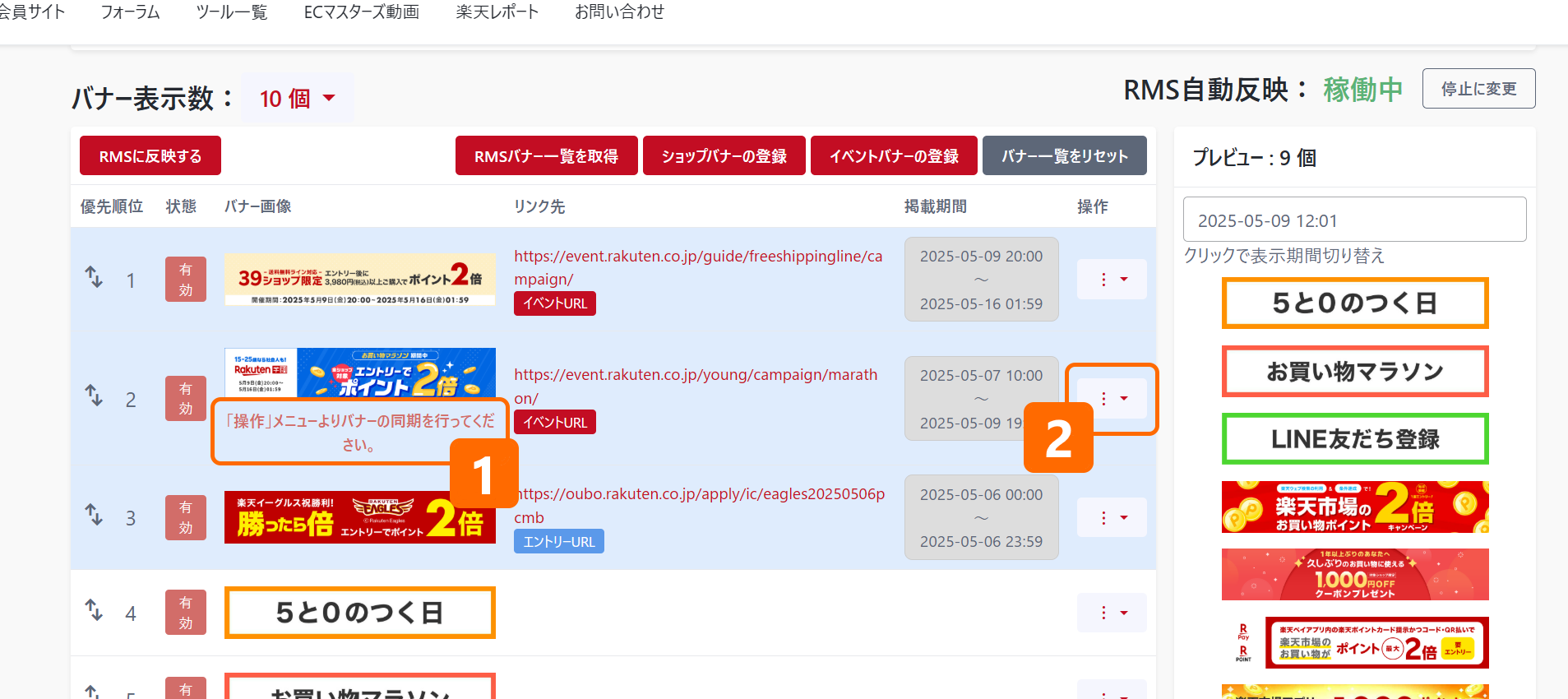
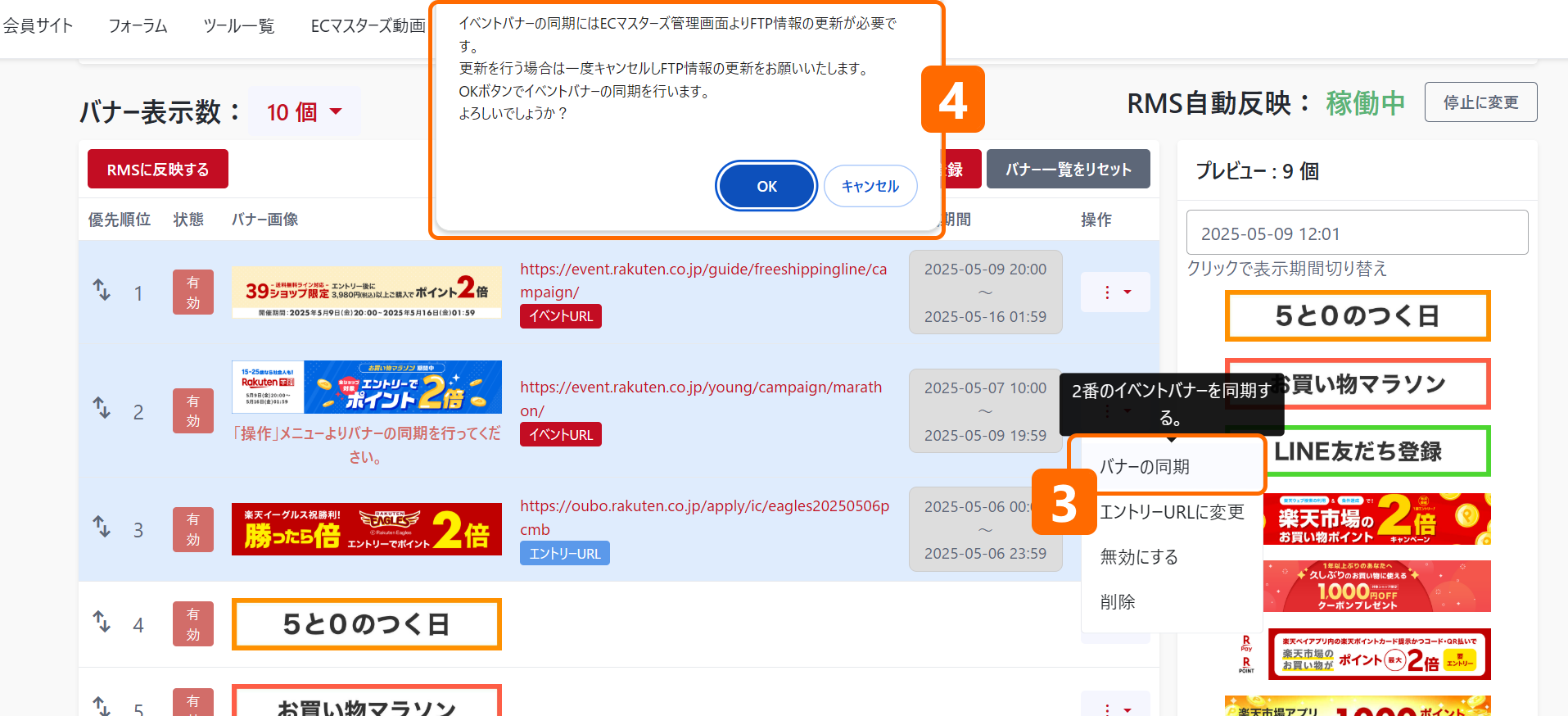
操作が完了し、イベントバナー画像の下にメッセージが消えたら同期が成功し、バナー情報が最新のイベント情報に更新されています。
メッセージが消えず、エラーが出てしまう場合には、時間を置いて再度試してみてください。
再度試しても同期が出来ない場合には、ECマスターズ事務局までお問い合わせください。
指定した日時に表示されるバナーの状態が確認できます。
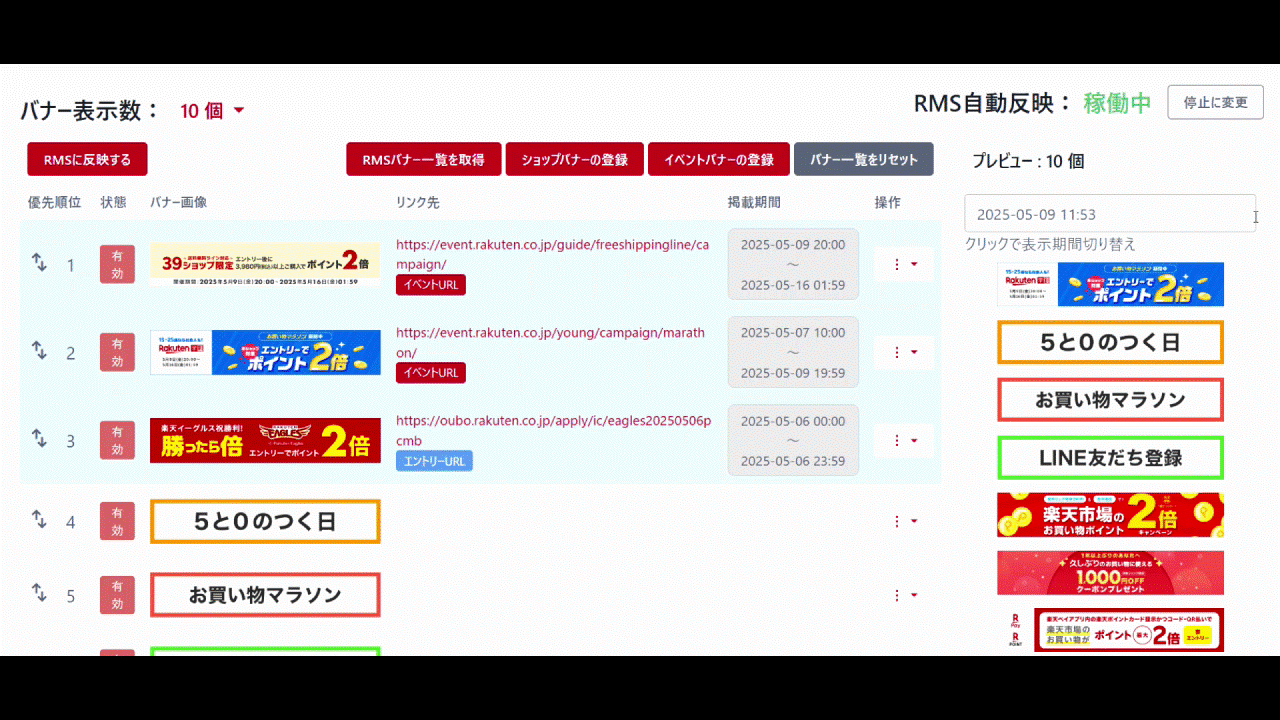
操作が完了すると、カレンダーが閉じ、バナー設定で指定した掲載日時に合致したバナーが表示されます。
バナー未作成の場合、または指定日時に合致したバナー登録が無い場合には表示されません。
日付(ダブルクリック)時間(クリック)でカレンダーが閉じ、日付を指定せずカレンダーを閉じる場合はカレンダー以外の余白をクリックしてください。
バナー登録画面を切り替えるメニューです。
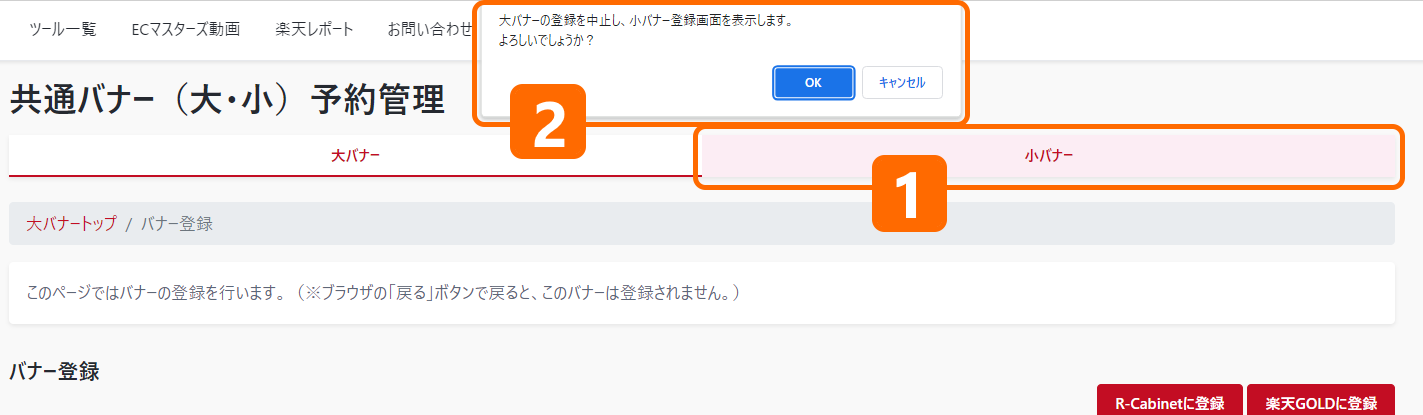
R-Cabinetに画像ファイルをアップロードし登録を行います。
登録可能な画像ファイルの形式はGIF、PNG、JPEG形式のみとなります。
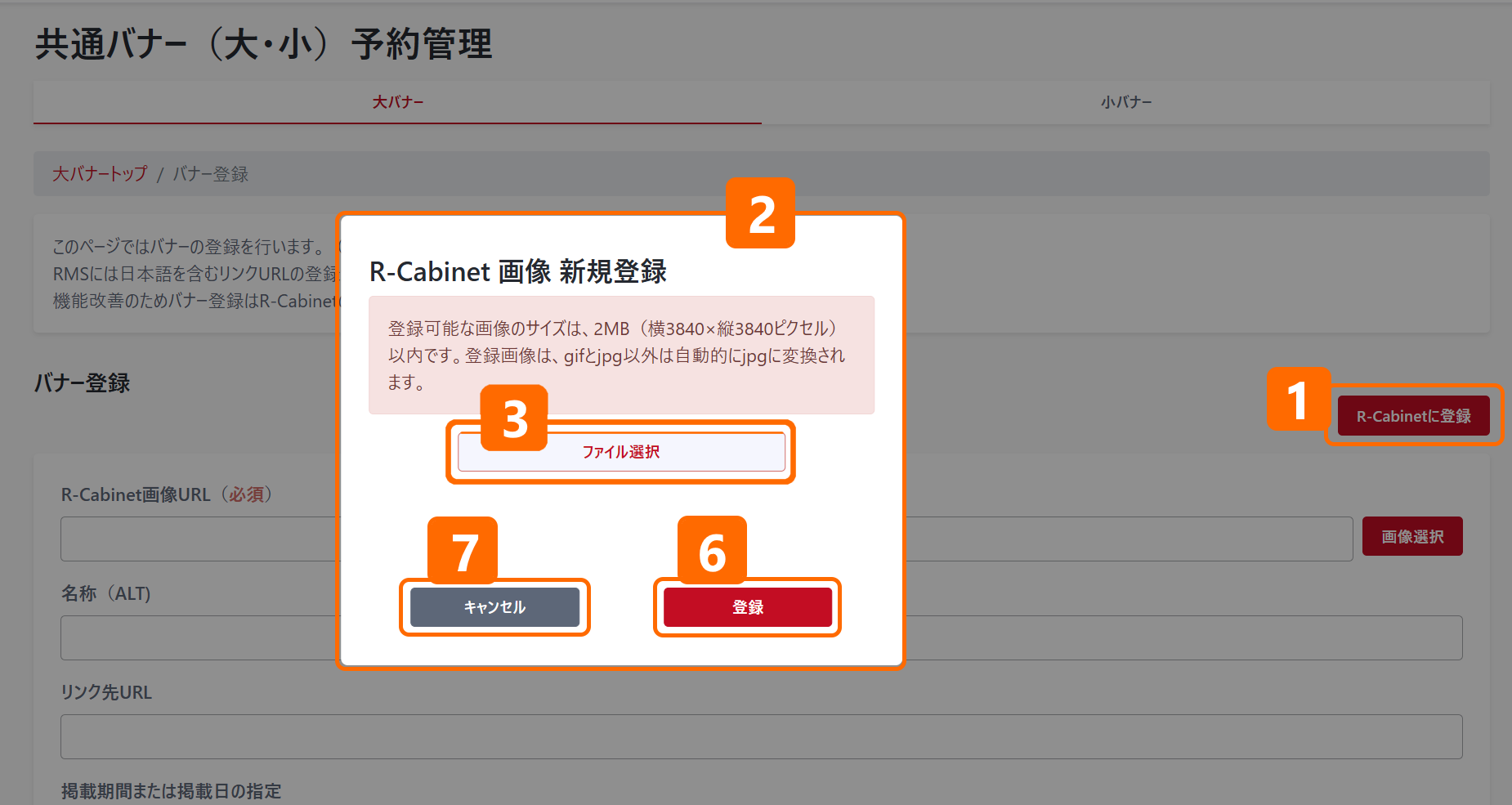
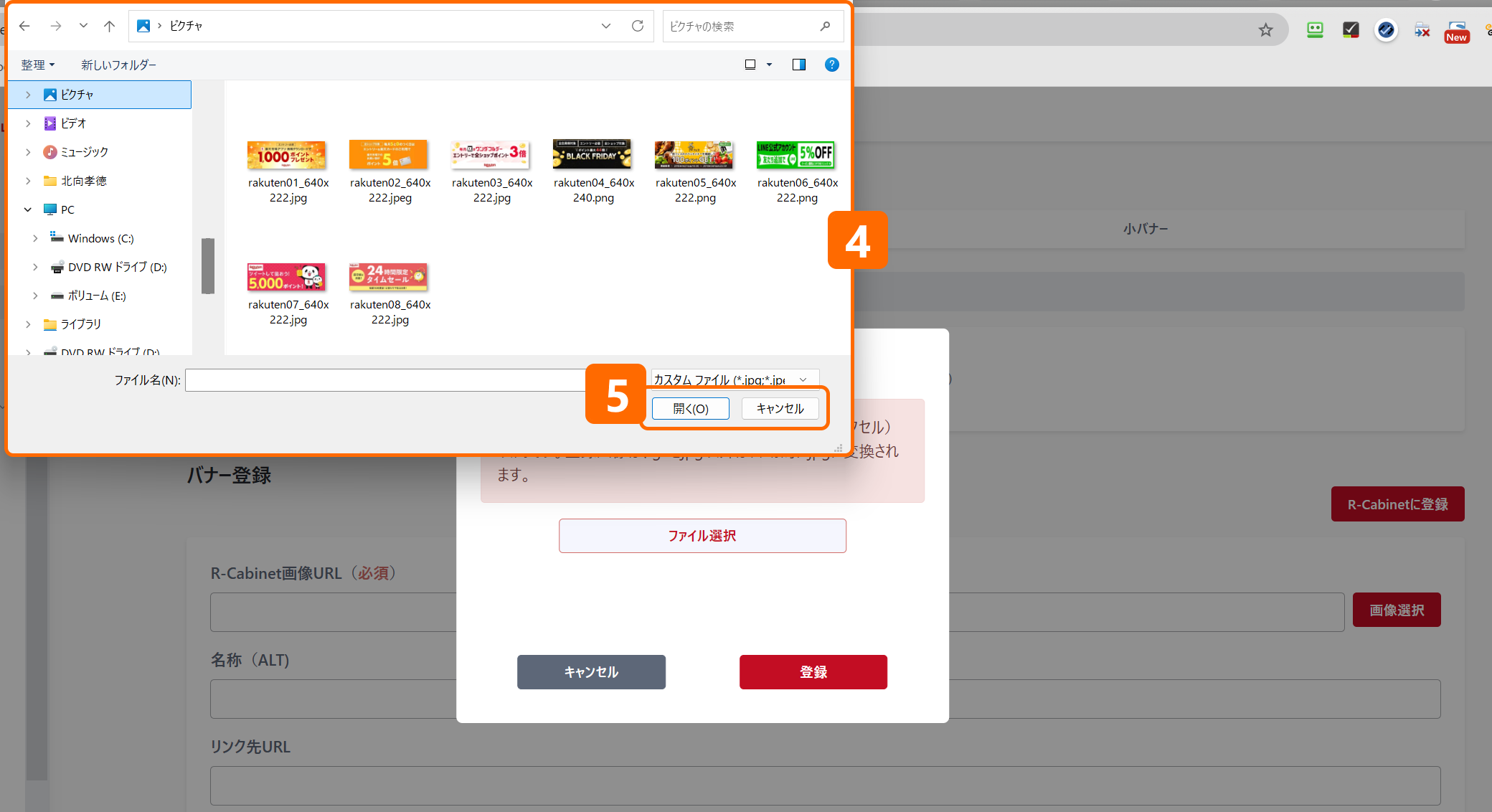
アップロードが完了すると、バナー登録画面の「R-Cabinet画像URL」入力欄にアップロード先の画像URLが記入されます。
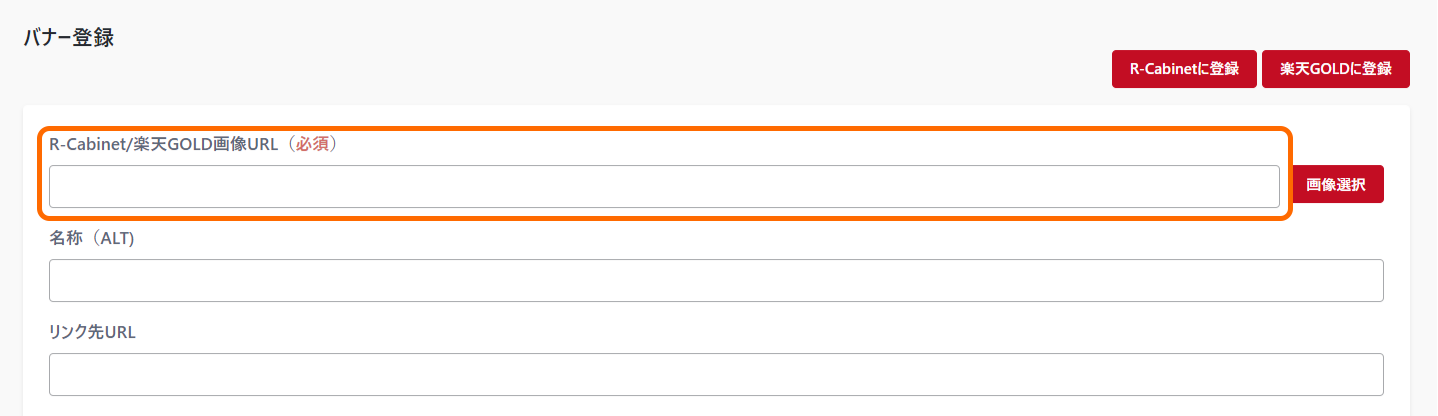
R-Cabinetに保存(アップロード)したバナー画像のURLを入力する欄です。
入力には3つのの方法があります。
<注意>
入力が必須の項目となりますので、バナー登録する際には必ず入力を行ってください。
登録可能な画像ファイルの形式はGIF、PNG、JPEG形式のみとなります。
半角255文字までの入力が可能です。
有効な楽天以外のURLでは登録が行えません。
日本語など全角を使用したURLは、RMSではそのまま登録が許可されていないため変換し登録を行います。その際に文字数が長くなり上記の文字数制限を超えてしまう可能性があります。
(例:楽天 → %E6%A5%BD%E5%A4%A9)
「R-Cabinetに登録」ボタンで登録したバナー画像が一覧表示され、簡単に選択入力できる画面です。
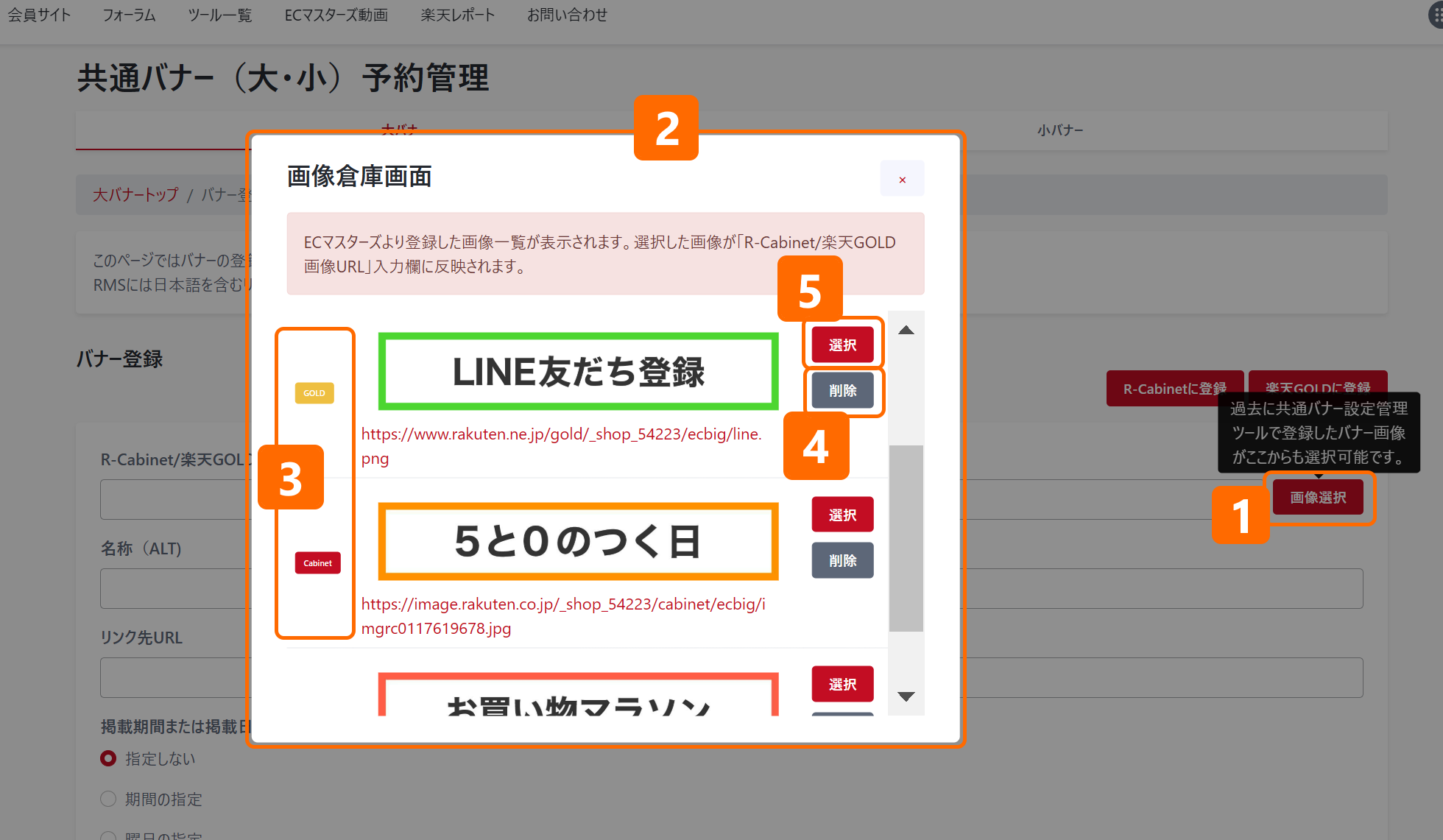
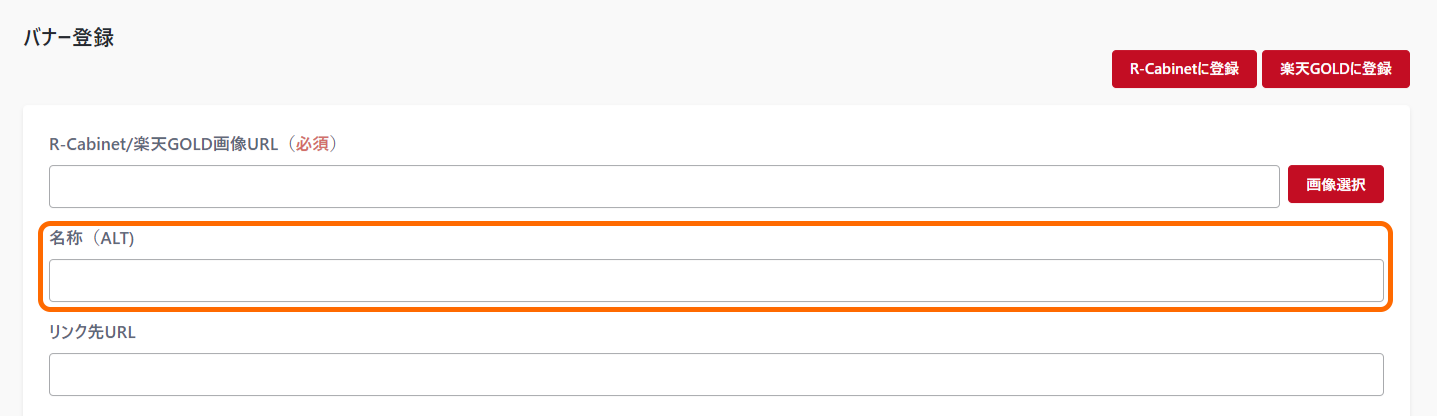
上記の「R-Cabinet画像URL」に入力したバナー画像の説明を入力する欄です。
バナー画像にカーソルを合わせた時に、ツールチップとして説明が表示されます。(画像HTMLタグのalt属性にあたる部分)
<注意>
任意項目のため、未入力でも登録が可能です。
半角255文字(全角で85文字)までの入力が可能です。
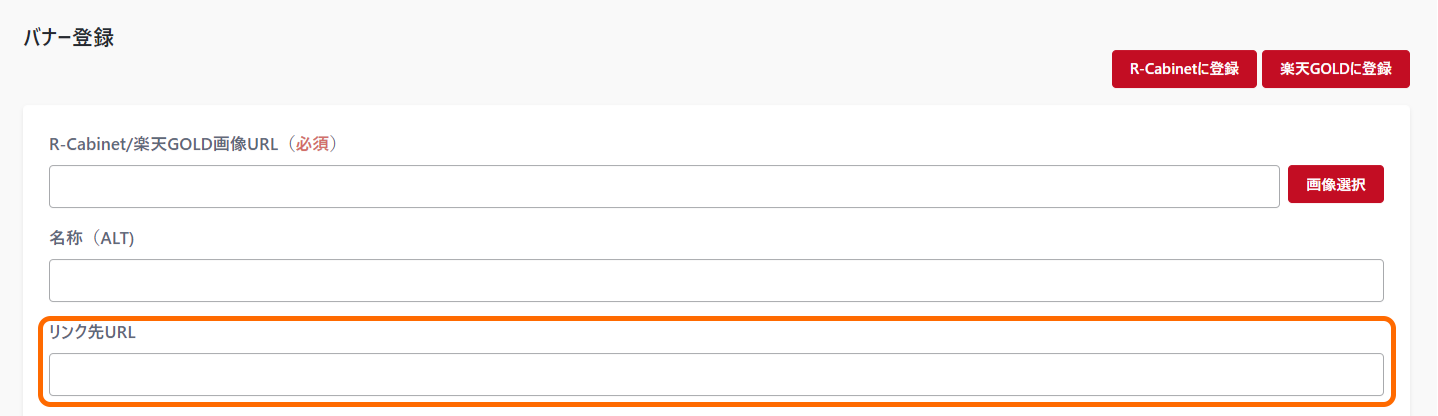
上記の「R-Cabinet画像URL」欄に入力したバナー画像をクリックした時に、表示されるリンク先のURLを入力する欄です。
<注意>
任意項目のため、未入力でも登録が可能です。
半角255文字までの入力が可能です。
日本語など全角を使用したURLは、RMSではそのまま登録が許可されていないため変換し登録を行います。その際に文字数が長くなり上記の文字数制限を超えてしまう可能性があります。
(例:楽天 → %E6%A5%BD%E5%A4%A9)
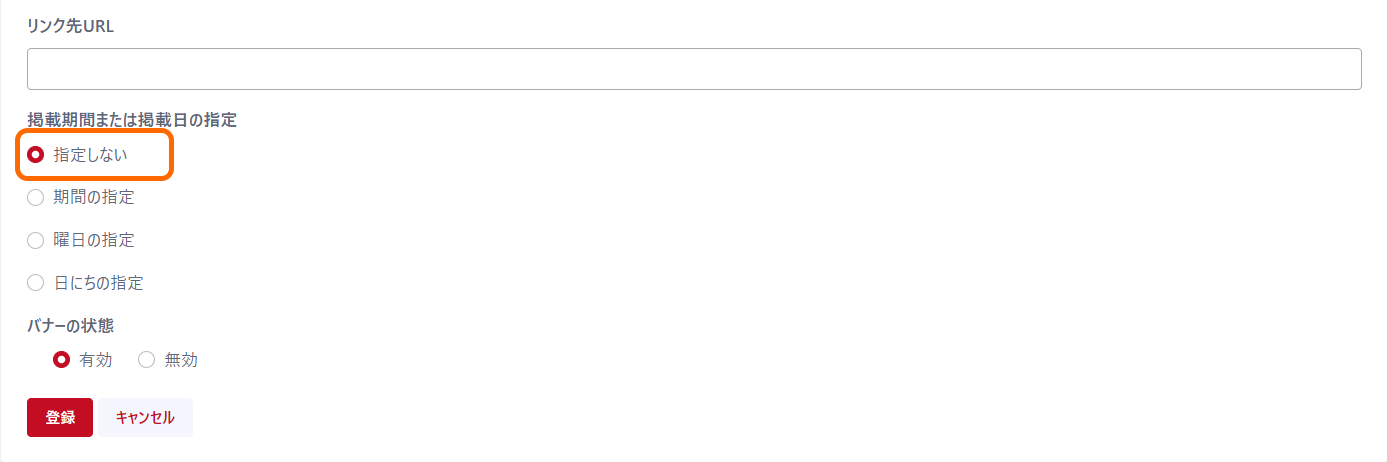
掲載する期間、曜日、日にちの指定をせずに、バナー表示する場合には「指定なし」を選択します。
「指定なし」を設定したバナーは、常にRMSに登録され、「RMSに自動登録」が有効の場合、常にRMSに反映されます。
表示する期間を、バナー画像に設定する場合に選択します。
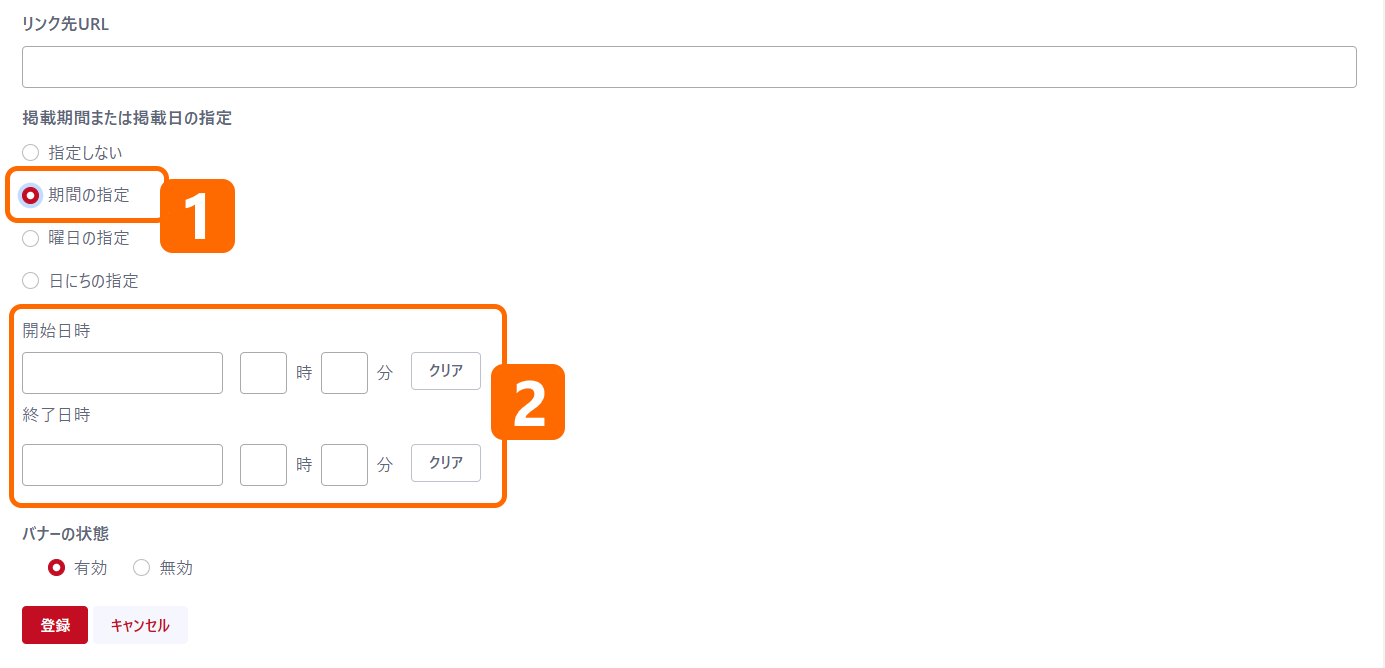
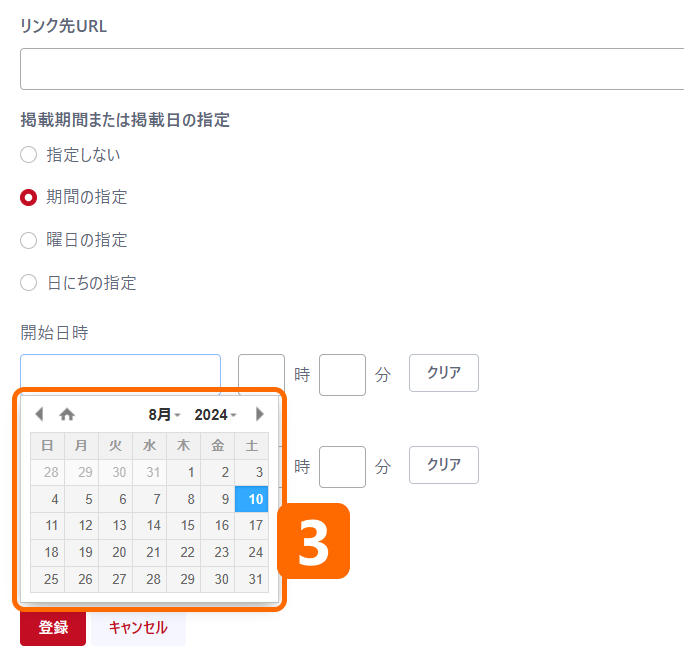
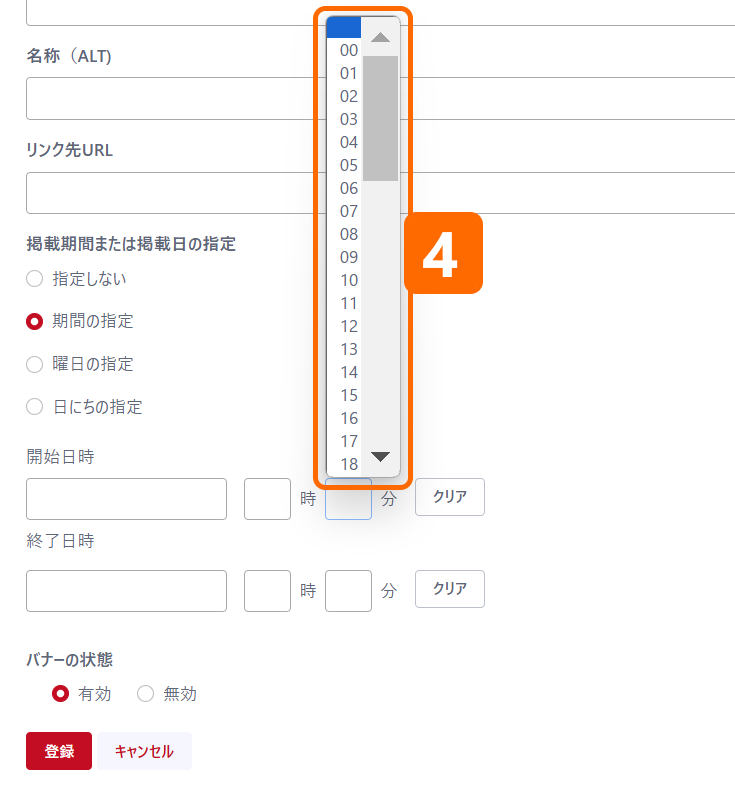
「開始日時」「終了日時」を取り消す場合は、「クリア」ボタンをクリックすると入力内容が削除されます。
「期間の指定」を選択した場合、「開始日時」「終了日時」いずれかの入力が必須となります。
「開始日時」「終了日時」が未入力の状態ではバナー登録が行えませんので、未入力で登録する場合は「指定なし」を選択してください。
表示する曜日を、バナー画像に設定する場合に選択します。
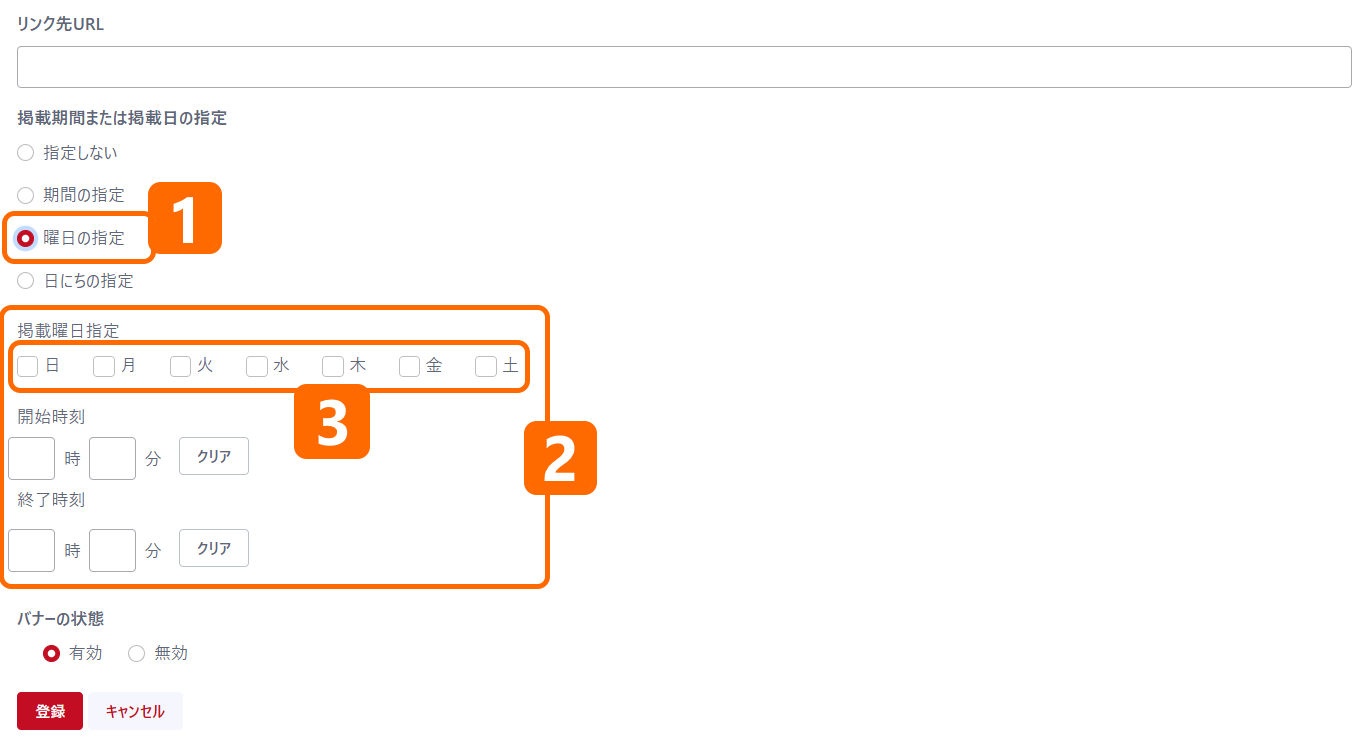
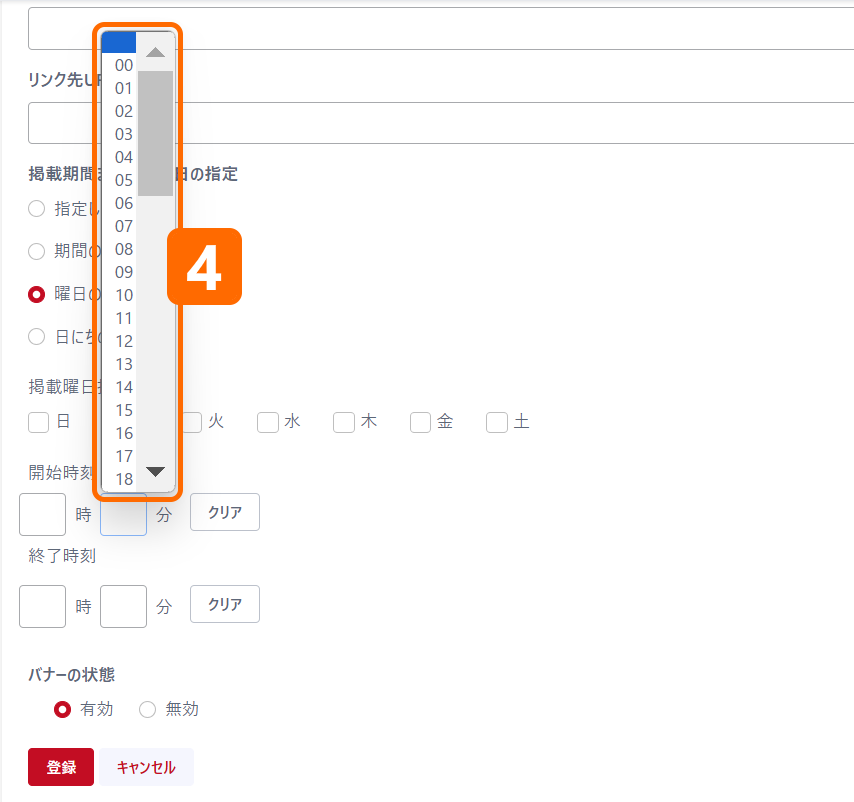
「曜日の指定」を選択した場合、いずれかの曜日のチェックが必須です。チェックがない状態ではバナー登録が行えません。
曜日にチェックを入れずに登録する場合は、「指定なし」を選択してください。
曜日指定にくわえ時間指定をする場合は、「開始時間」「終了時間」両方の入力が必須となり、「開始時間」「終了時間」いずれかのみの指定は行えません。
曜日の指定をせず、時間のみの指定は行えません。
時間指定を取り消す場合には、「クリア」ボタンで入力内容の削除を行ってください。
表示する日にちを、バナー画像に設定する場合に選択します。
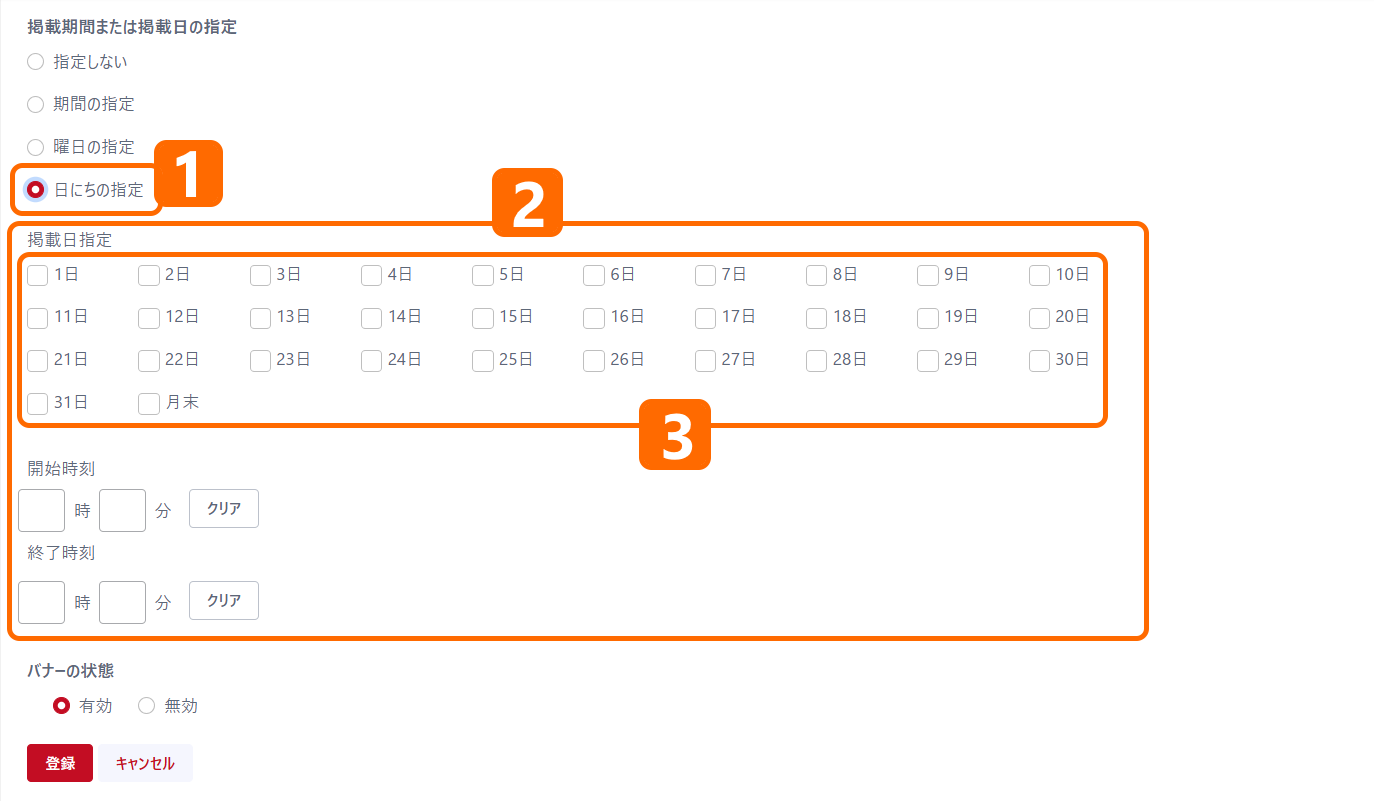

「日にちの指定」を選択した場合、いずれかの日にち及び末日のチェックが必須です。チェックがない状態ではバナー登録が行えません。
日にちをチェックせずに登録する場合は、「指定なし」を選択してください。
「末日」を指定した場合は、各月の末日(30日、31日、28日、29日)が自動で設定されます。
日にち指定にくわえ時間指定をする場合は、「開始時間」「終了時間」両方の入力が必須となり、「開始時間」「終了時間」いずれかのみの指定は行えません。また日にちの指定をせずに時間のみの指定も行えません。
時間指定を取り消す場合には、「クリア」ボタンで入力内容の削除を行ってください。
バナーをRMSに反映するか、有効・無効の設定をします。
(詳しくは、上記の「バナーの有効・無効とは?」の説明を参考にしてください。)
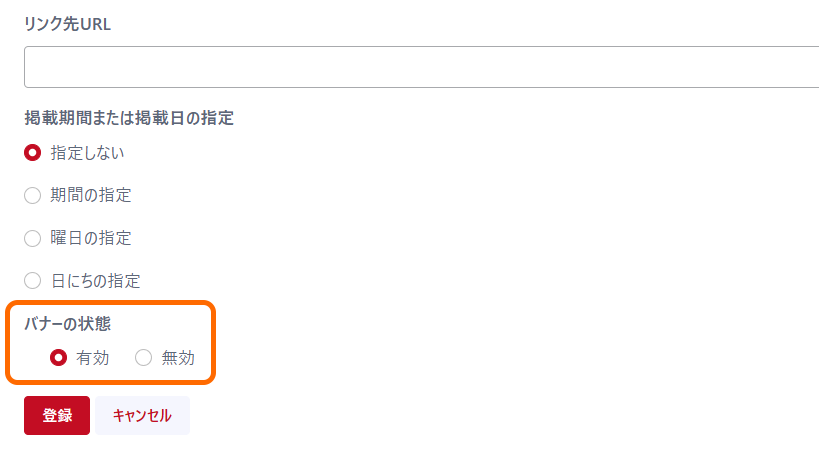
「有効」または「無効」を選択してください。
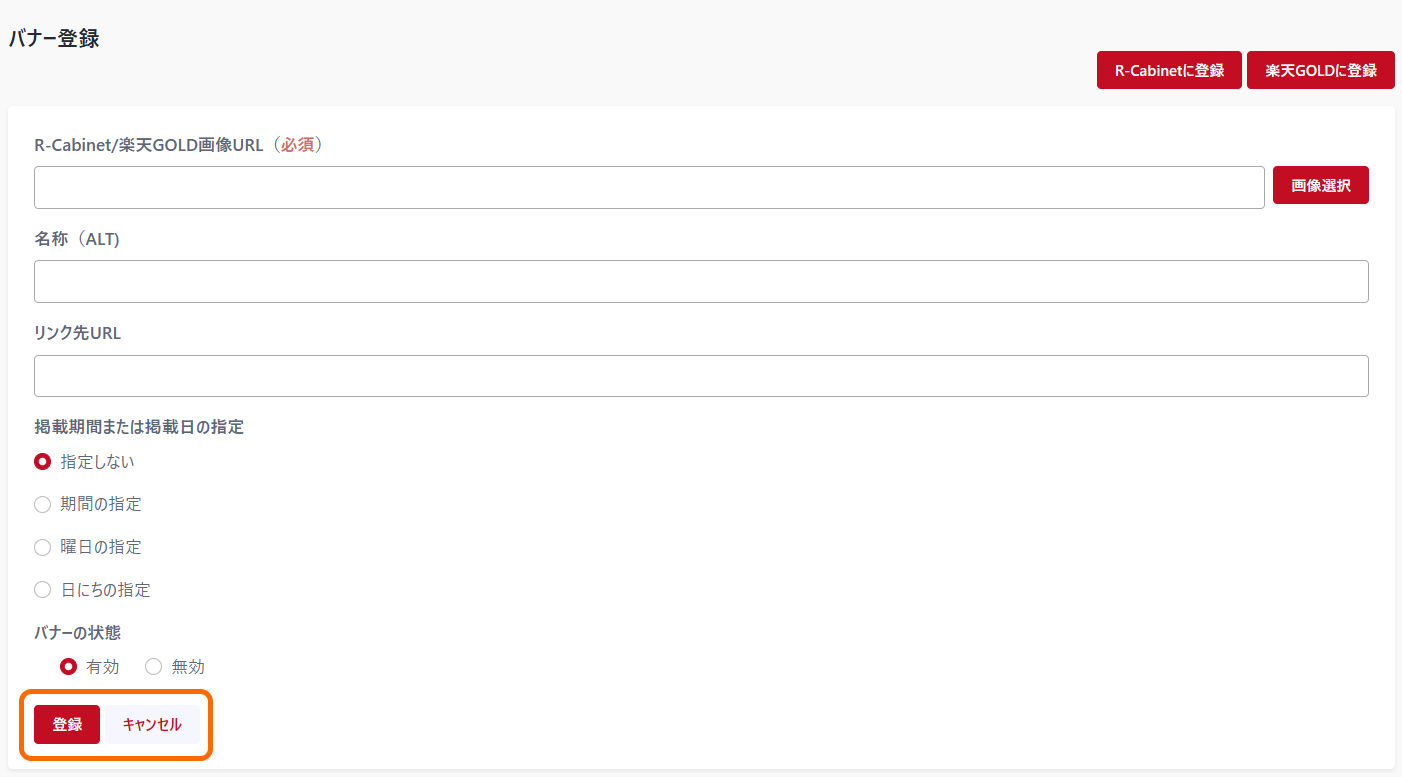
バナーの登録を行うボタンです。
「登録」ボタンをクリックすると入力チェックを行い、エラー画面が表示される場合には、画面の指示に従い再度入力を行ってください。
登録が完了すると、トップ(バナー編集)画面に遷移し、登録したバナーが最下部に表示されます。
バナーの登録を中止するボタンです。
バナー登録をせずに、トップ(バナー編集)画面に遷移します。
