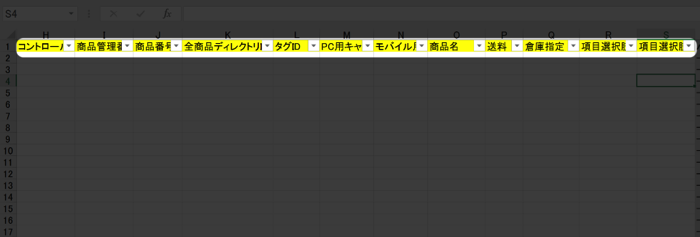LOADING
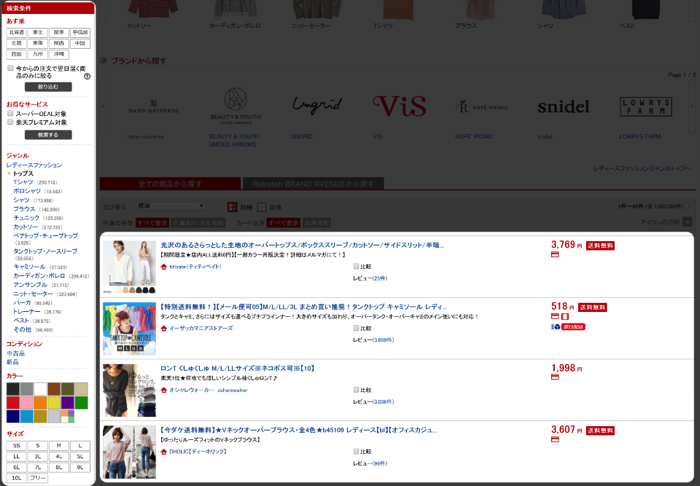
楽天市場でジャンル検索をした場合、カラーやサイズなどで絞込み検索された時、タグIDを設定していると検索にヒットするようになります。
また、項目選択肢別在庫にタグIDと画像を設定していると、ジャンル検索した時の検索結果に表示されるサムネイル画像を設定した画像で表示させることができ、ジャンル検索をした購買意欲の高いユーザーに最適な画像を表示することができます。
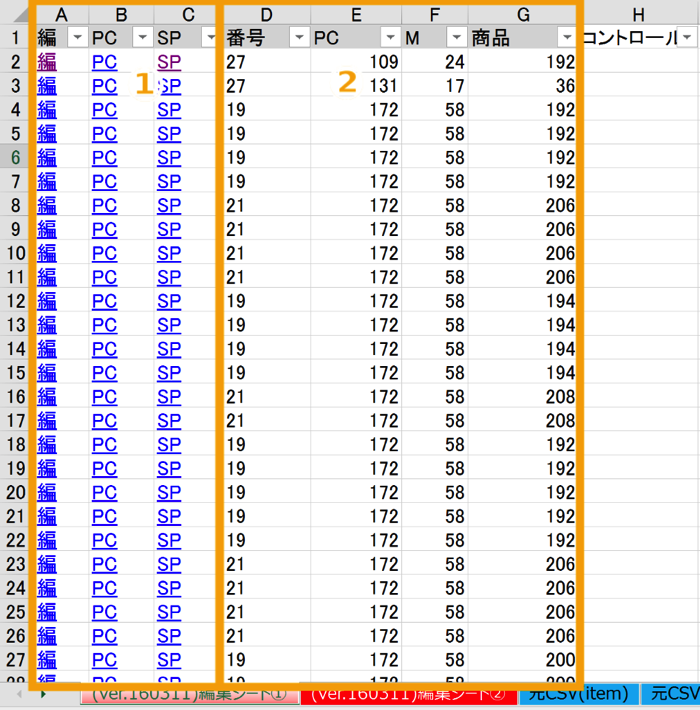
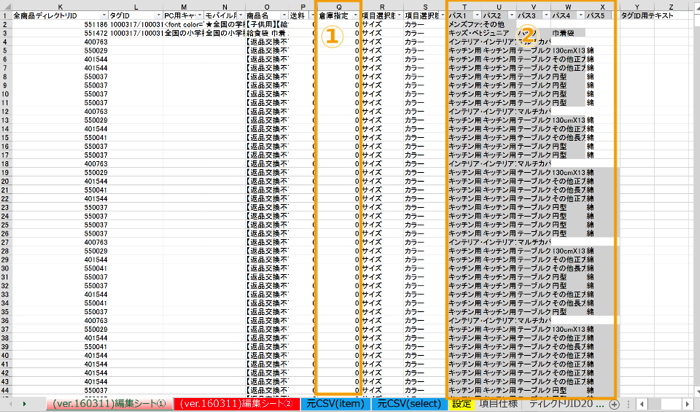
楽天RMSにログイン > 1-1商品登録・更新 > CSV更新(変更・削除) > CSV更新(変更・削除)
にアクセスし、下記項目を選択して、CSVデータをダウンロードします。
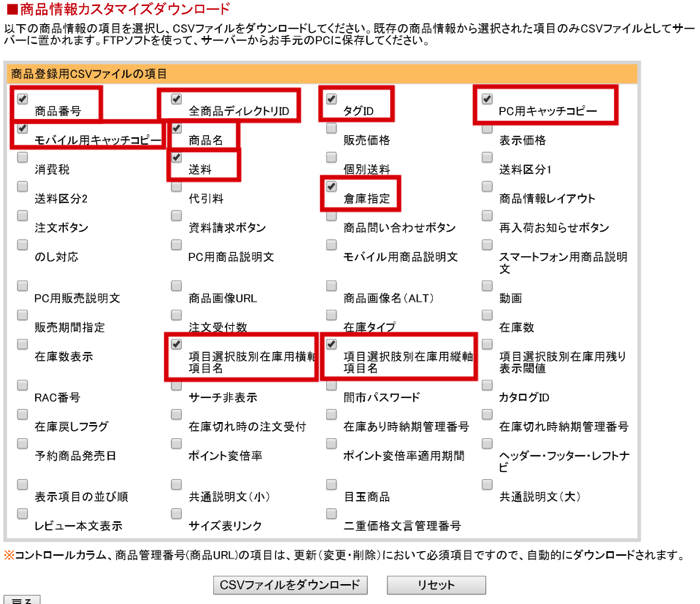
ダウンロードしたitem.csvを「編集シート①」に貼り付けます。
※バックアップの為、「元CSV(item)」シートにも貼り付けてください。
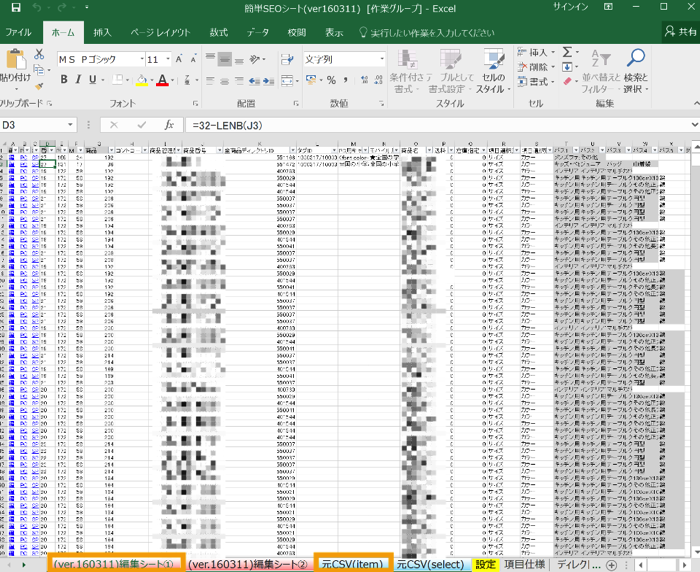
select.csvを「編集シート②」に貼り付けます。
※バックアップの為、「元CSV(select)」シートにも貼り付けてください。
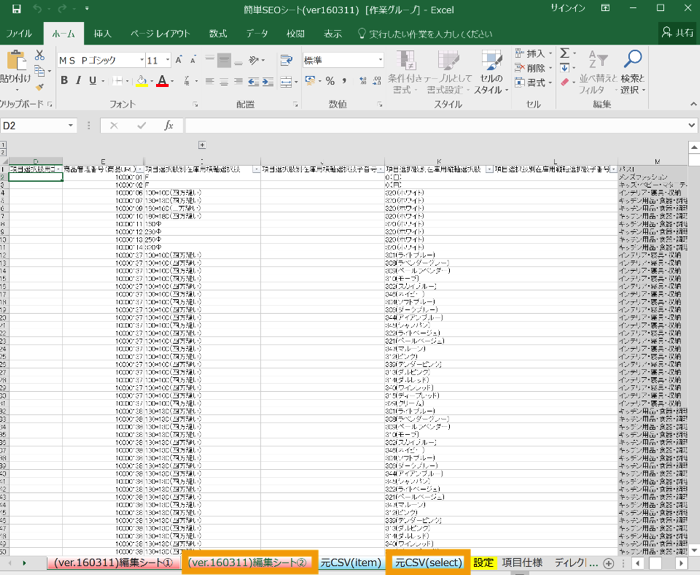
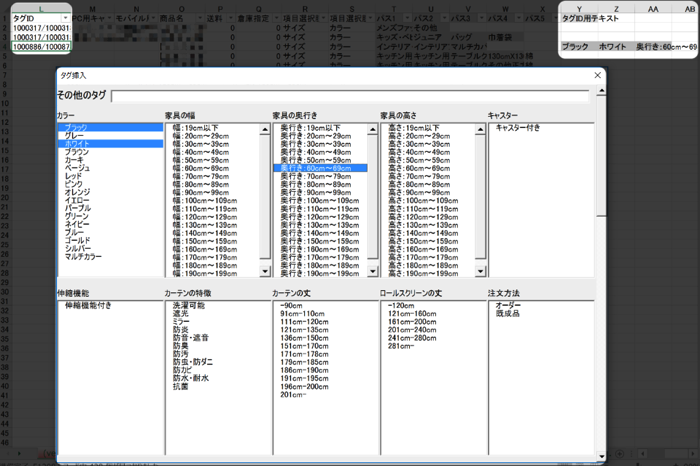
タグID(L列)をクリックすると、ディレクトリに関連したタグID挿入ボックスが表示されます。該当しているタグIDは漏れなく設定していきましょう。
タグIDを挿入すると、タグID用テキスト列(Y列)以降にパス名が表示されます。
タグIDのパス名も商品名に含まれている場合、セル背景が白になり、含まれていない場合はグレーになります。
倉庫の項目にフィルターをかけて表に出ている0の商品から対策していくと、効率よく検索対策ができます。
※1は倉庫に入っている商品です。
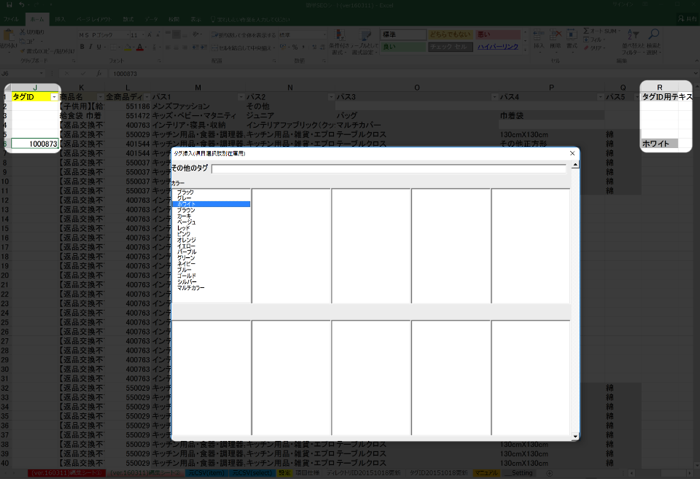
タグID(J列)をクリックすると、ディレクトリに関連したタグID挿入ボックスが表示されます。
該当しているタグIDは漏れなく設定していきましょう。
タグIDを挿入すると、タグID用テキスト列(R列)以降にパス名が表示されます。
タグIDのパス名も商品名に含まれている場合、セル背景が白になり、
含まれていない場合はグレーになります。
※タグIDは32個まで登録できます。33個以上選択しないようにご注意ください。
データアップに必要な項目(黄色列)をコピーし、
別Excelシートに貼り付けCSVデータで保存し、FTPにアップします。