LOADING
楽天市場の商品カテゴリページを、一括で編集・更新をすることができます。
例えばセール時のイベントバナーやオススメ商品のバナーなどをカテゴリ説明文や、共通説明文大・小などの共通項目に一括で設置や、 スマートフォン用カテゴリ説明文より一括削除・置換を行うことができます。
ECマスターズプレミアム会員ステージ
ECマスターズクラブ会員プラン
お申込み方法は、楽天のマニュアル「 [WEB API] RMS WEB SERVICEのお申込〜ご利用までの手順」のSTEP1、STEP2をご参照ください。
1)WEB APIページの表示します
RMSログイン後、
WEB APIにアクセス
もしくは、
RMSトップ > 店舗様向け情報・サービス > WEBAPIサービス > 2-1 アプリ一覧にアクセス後、
「利用機能編集」をクリックします。
2)対象のAPIを登録します
・カテゴリAPI 2.0 (CategoryAPI 2.0
・店舗情報API(ShopAPI)
をすべてチェックし、
「確認する」 > 「登録する」をクリックします。
1)ツール一覧より、「カテゴリページ更新君プラス(R)」をダウンロードします。
2)ダウンロードしたフォルダを右クリックして、
「すべて展開」をクリックします。
3)展開したフォルダから、 「カテゴリページ更新君プラス(R)Setup.exe」をダブルクリックして起動します。
4)起動後、認証キー入力画面が開きますので、認証キーを入力して「登録」をクリックします。
認証キーの確認方法はこちらよりご確認ください。
「WindowsによってPCが保護されました」と表示される場合ははこちらよりご確認ください。
1)「設定」 > 「楽天WEB API 利用情報」をクリックします。
2)「serviceSelect」「licenseKey」を入力して、登録をクリックします。
「serviceSelect」「licenseKey」は、
RMSにログイン後
アプリ一覧にアクセス
もしくは、
「拡張サービス」 > 「WEBAPIサービス」 > 「WEB API」
にてご確認いただけます。
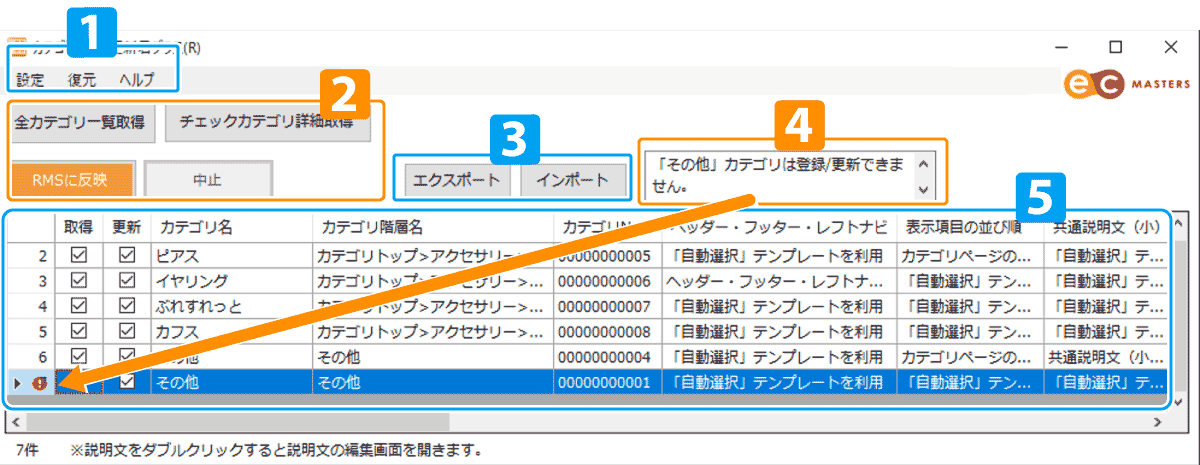
設定
・認証キー
・楽天WEB API利用情報
の登録・変更が行えます。
復元
バックアップから、データを復元できます。
バックアップは、「商品詳細取得」完了後の時点で作成されます。
※RMSにて商品情報の変更を行った場合、スマートフォン用カテゴリ説明文以外のデータもバックアップ作成時点に戻りますので、ご注意ください。
ヘルプ
バージョン、マニュアルの確認が行えます。
全カテゴリー一覧取得
登録しているカテゴリ一覧を取得します。
※一覧のみとなり、詳細は取得できませんので、ご注意ください。
チェックカテゴリ詳細取得
「取得」にチェックが入っているカテゴリの詳細を取得します。
RMSに反映
「更新」にチェックが入っているカテゴリを更新します。
中止
置換を中止します。
RMSに登録が完了している内容については、中止されません。
エクスポート
現在表示されているカテゴリ情報をCSV形式でダウンロードします。
インポート
編集したCSVデータをインポートします。
エラー内容表示エリア
更新時にエラーがあった際、エラー内容が表示されます。
取得・更新
チェックを入れた行に対して、取得や更新が行われます。
右クリックで複数選択などが行なえます。
ヘッダー・フッターレフトナビ 〜 ステータス
カテゴリ情報が表示されます。
スマートフォン用カテゴリ説明文
ダブルクリックすると、[5]の編集画面が開きます。
変換前
禁止タグ削除前の内容が表示されます。
変更後
禁止タグを削除した内容が表示されます。
変換
「変換前」の内容を「変換後」に変更します。
禁止タグ削除以外の修正点がある場合は、「変換前」に記述後、
「変換」ボタンを押してください。
保存
「変更後」の内容にスマートフォン用商品説明文に適用します。
プレビュー
HTMLをブラウザで見た際のプレビューを表示します。
1)「全カテゴリー一覧取得」をクリック
2)更新を行いたい行の「取得」にチェック
※右クリックメニューより、一括チェックなどが行なえます。
3)「チェックカテゴリ詳細取得」をクリック
1)表示されているデータをクリックし、編集
2)更新を行いたい行の 「更新」にチェック
※右クリックメニューより、一括チェックが行なえます。
3) 「RMSに反映」をクリック
更新が完了すると、 「変更処理終了しました」とダイアログが表示されますので、「OK」をクリックして、ダイアログを閉じます。
1)「エクスポート」をクリック
2)任意の場所にCSVを保存
3)保存したCSVをExcelなどを利用して編集
項目名(1行目)に(編集禁止)と記載されている列は、編集するとエラーとなりますのでご注意ください。
4)編集が完了したCSVを保存
5)「インポート」をクリックして編集したCSVを選択
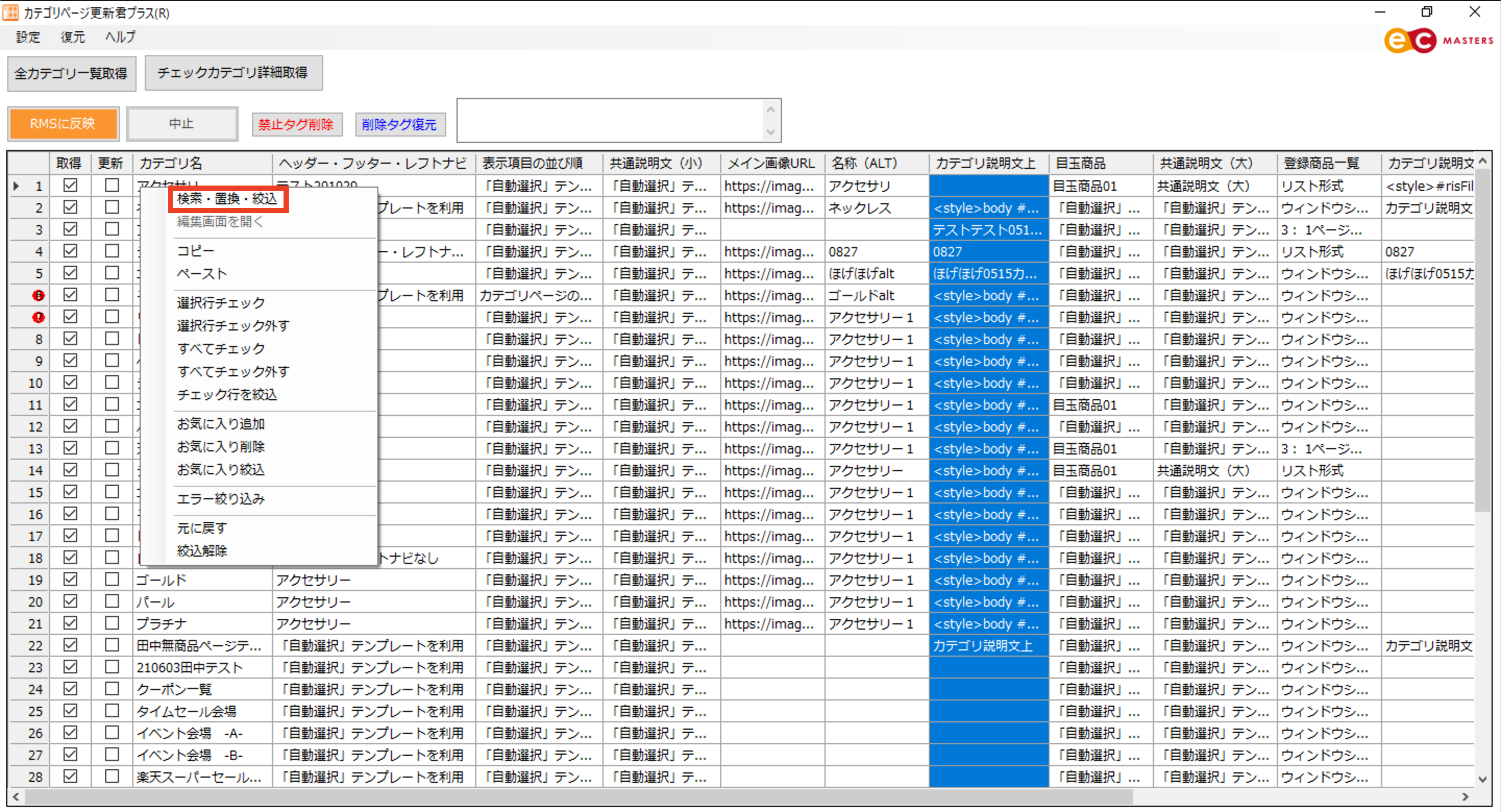
右クリックで「検索・置換・絞込」をクリックして下さい。
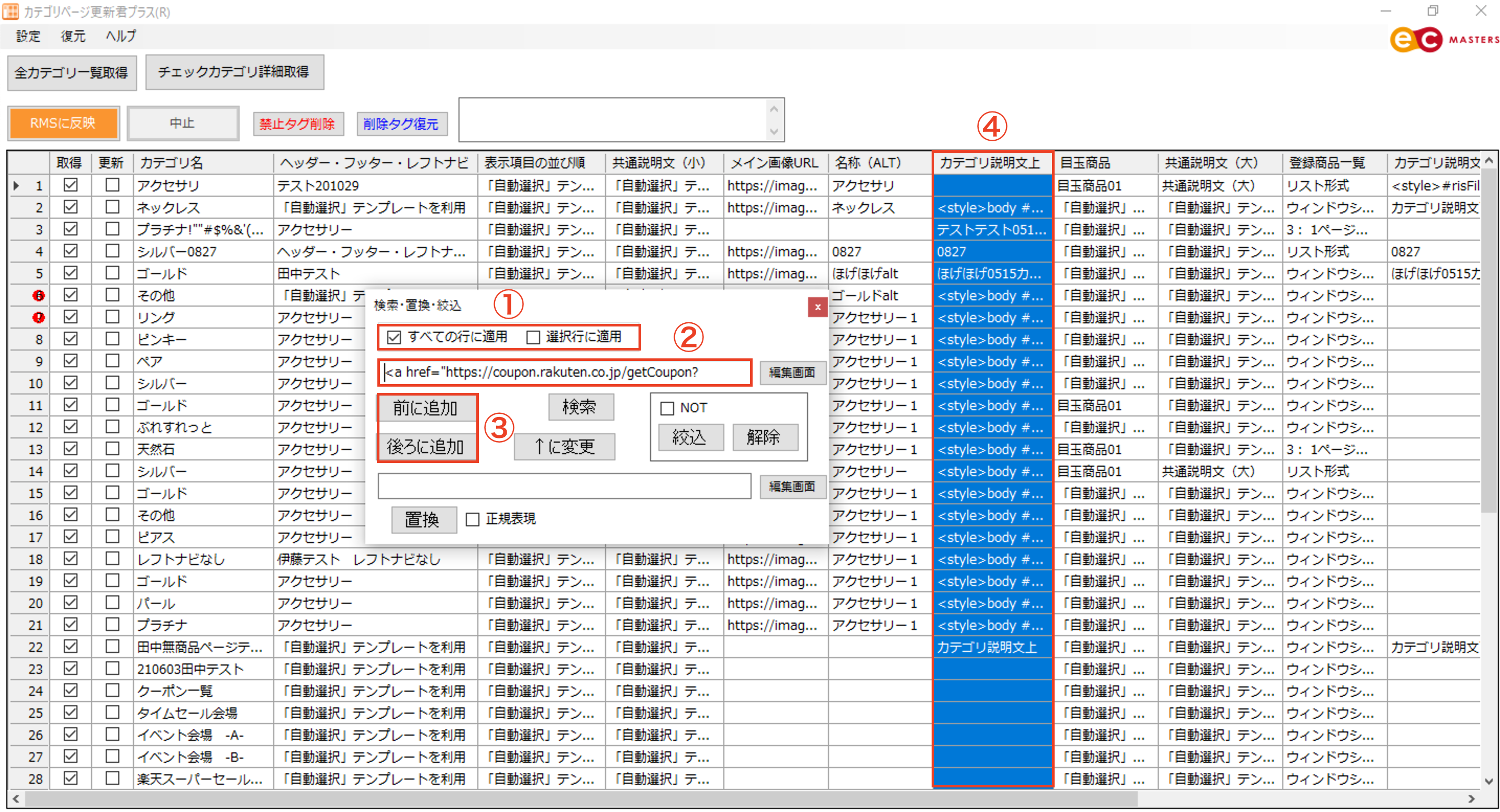
【前に追加・後ろに追加】
①すべての行に適用にチェックすると
取得した全カテゴリに適用されます。
選択行に適用にチェックすると
選択しているカテゴリのみ適用されます。
② カテゴリーに新たに追加したい
HTMLタグ等を入力します。
ヘッダー・フッター・レフトナビ等はプルダウンで
選択する仕様となっております。
③ 前に追加をクリックすると元々の文字列の
先頭にHTMLタグ等が追加されます。
後ろに追加をクリックすると元々の文字列の
後ろににHTMLタグ等が追加されます。
④右クリックで「検索・置換・絞込」をクリックした箇所や
選択しているカテゴリに②の内容が追加されます。
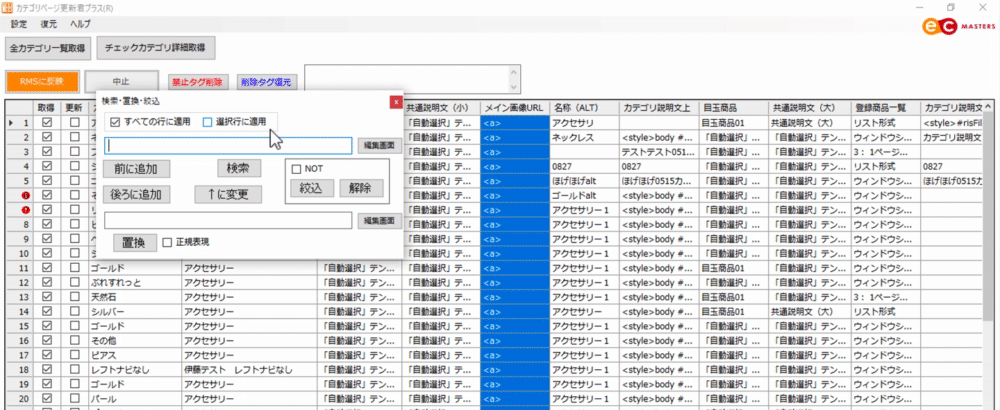
【編集画面】
ソースコード等の文字列が長いものは、編集画面を活用することで
全体を確認しながら編集することができます。
また、プレビューボタンを押すことで表示を確認することが出来ます。
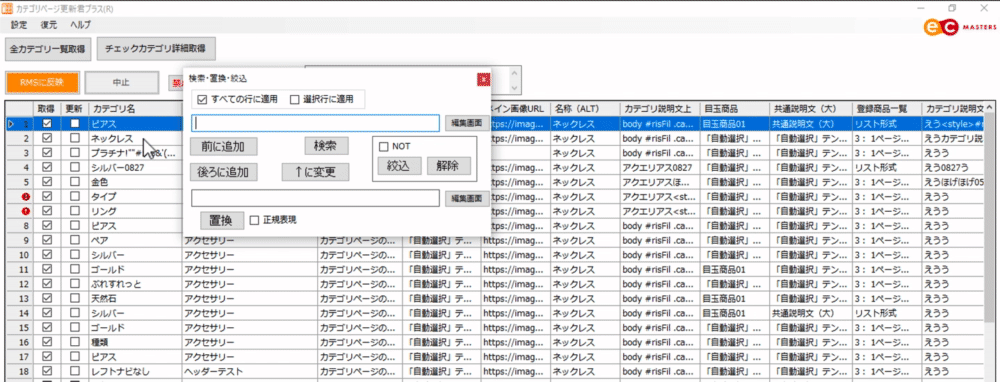
【検索】
検索したいキーワード等を入力・検索することで、該当したキーワードがヒットします。
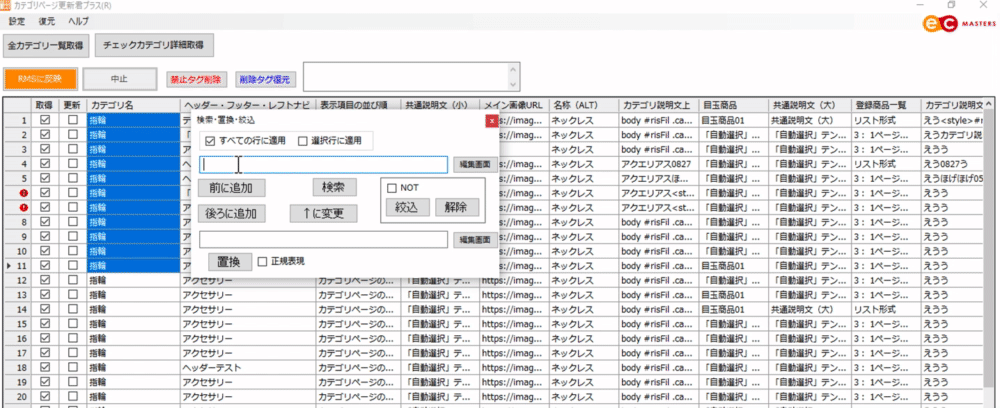
【↑に変更】
変更したい箇所を選択後、変更したいキーワード等を入力・[↑に変更]ボタンを押すことで、
該当箇所が変更されます。
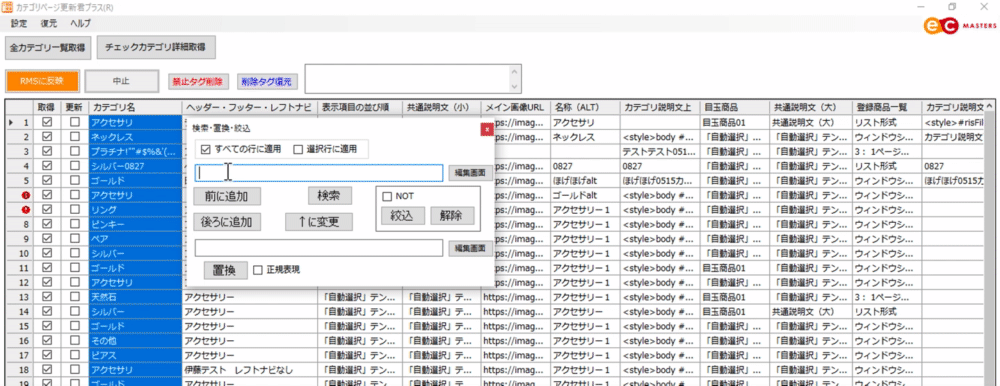
【絞込・解除】
絞込したいキーワード等を入力・[絞込]ボタンを押すことで、該当したキーワードのみがヒットします。
NOTにレ点をつけることで、「〇〇ではない」という条件で検索することが出来ます。
絞込を解除したい場合は、[解除]ボタンを押して下さい。
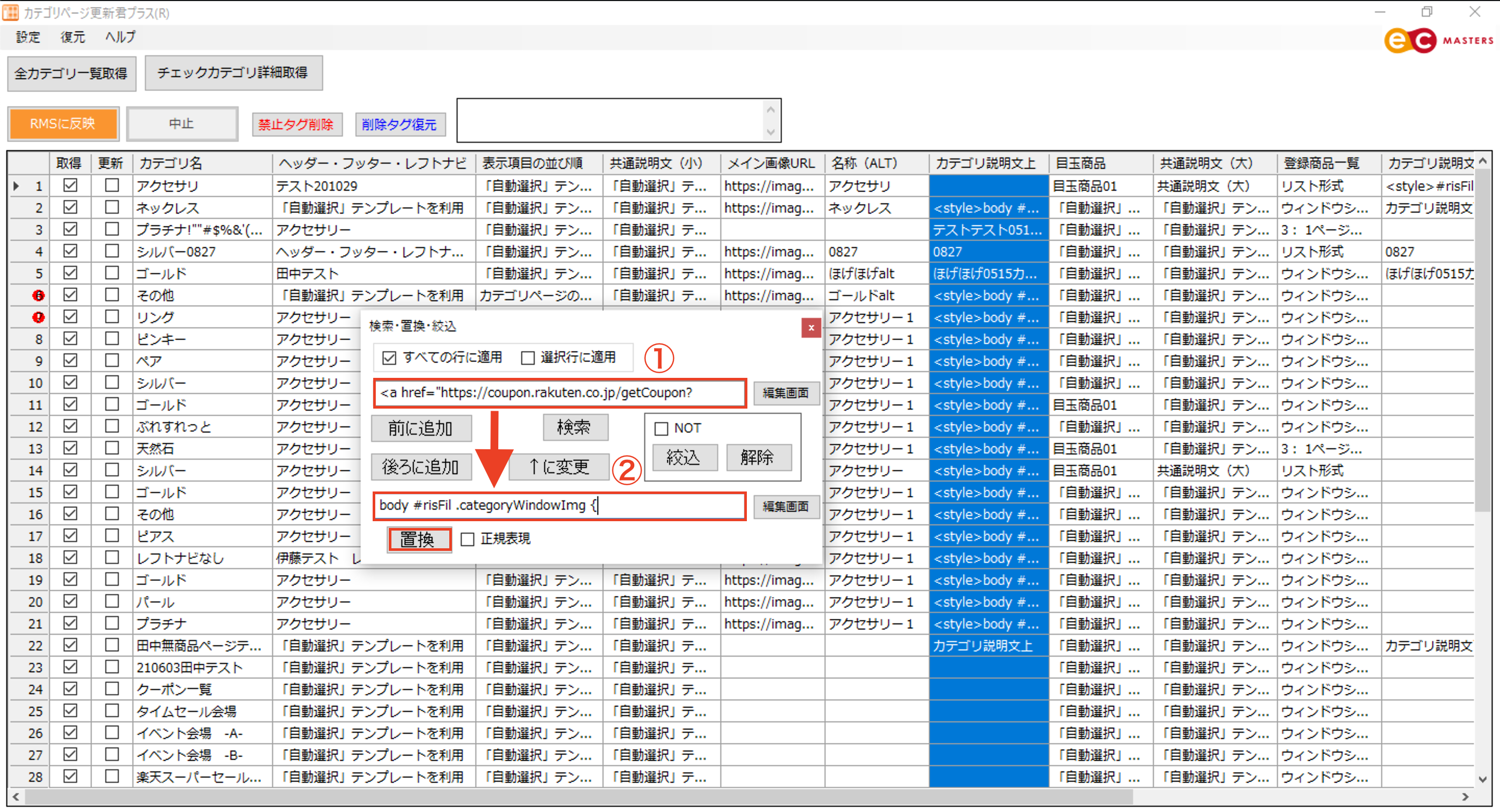
【置換】
① に入力されている文字列を
② に入力されている文字列に
置換したい箇所のみを選択することで、指定箇所のみ置換することができます。
更新後、商品情報がおかしくなってしまった場合は、下記の手順にてデータを戻してください。
※RMSにて商品情報の変更を行った場合、スマートフォン用商品説明文以外のデータもバックアップ作成時点に戻りますので、ご注意ください。
1)「復元」をクリックし、戻したいデータを選択
データのファイル名は、西暦月日_時分秒.BAKとなっています。
2)データを元に戻したい商品にチェック
3)「RMSに反映」をクリックします